Online guide
Guide Overview
The purpose of this guide is to provide orientation within all the apps and functionalities.
App Elements
iáomai is structured into modules, some permanent and others additional, which are loaded exclusively (one at a time).
The first permanent module is AnatomyMap, which is a 3D map of human anatomy. AnatomyMap is always present and active, serving as the foundation for all additional modules.
The second permanent module consists of the archives, the database of records and services in iáomai. This module includes patients, providers, session packages, and marketing tools. It is also always present and active.
The additional modules, called Thematic Maps, are loaded exclusively (it's not possible to load 2 maps together) and are integrated one by one with the anatomy and the services associated with the archives. These are 3D maps and related documentation dedicated to various disciplines that are overlaid and integrated with the anatomical structures for easy retrieval.
Functionalities
In addition to the modules, there are several integrated and always available functionalities that enable work and app management, such as the calendar, backup, interface customization, and search function.
App Layout
1. Icons, which manage the main functionalities and modules
2. Menu, where the lists of selected modules are located
3. Tabs, which display textual and multimedia content, forms, and information for any selected element
4. Stage, the area for anatomy and 3D maps
5. Smart menu, a menu for quick selectors.


Icons
 AnatomyMap
AnatomyMap
manages 3D models and anatomical levels
 Thematic Maps
Thematic Maps
opens the thematic maps menu and is replaced by the map icon when selected



 Thematic Maps
Thematic Maps
opens the thematic map menu
 File management
File management
to open and manage customer databases, providers, session packages, and associated functionalities such as filters and marketing tools
 Agenda
Agenda
manages appointments with patients and work commitments
 Search
Search
to search for information throughout iáomai
 Settings
Settings
contains all the tools for managing settings, login, notifications, backup, and app customization
Menu
To open a menu, you must click on an icon.
To close the menu, use the tab that appears on the right side. On smartphones, the close button is an 'X' located in the top right corner.
Navigating the Menu
Navigating through the menu, sections, and subsections is straightforward. Each arrow button indicates a navigation direction.
- Right arrow opens a tab or a subsection.
- Down arrow opens a sub-menu.
- Left arrow (located in the top left corner of the menu itself) goes back to a higher section. If this icon is not present, it means you are in the top-level above which there is nothing.
Additional Icons
The question mark icon (?) represents the online guide specific to that topic.
The gear icon (
 ) opens a popup for managing settings.This icon is mainly used in thematic maps.
) opens a popup for managing settings.This icon is mainly used in thematic maps.Search
Some menus have a search field that allows filtering the underlying lists.
Adding an Element
In menus with editable elements, there is an icon (+) located in the top right corner, which allows adding an element. This icon opens a tab.
Viewing/Modifying an Element
When you click on a menu item, a tab is opened, containing the content or forms related to that element.
Tab
The tab display differs between PC/tablet and smartphone. On smartphones, due to limited space, it always overlaps all elements on the screen, allowing exclusive viewing. On PC/tablet, the tab's display and management benefit from various morphological features that make them quite versatile.
Tab Features
The tab consists of 2 parts: an upper strip and a body.
The upper strip contains the title, usually on a colored background, various functionalities such as SAVE and CANCEL buttons for forms, and the options menu represented by the three-dots icon (
 ).
).

The options menu contains the necessary functionalities for managing the tab (2) and other specific tools related to the tab's content (1).
The versatility of the tab is primarily represented by the docking system, which can be chosen from 3 different types with different characteristics:
 Left Docking
Left Docking
This docking version, also the default one, is suitable for screens of decent size, as each element automatically positions itself neatly from left to right. The stage adapts to resizing to ensure clear visibility of everything.
 Bottom Docking
Bottom Docking
Suggested for not too wide screens and tablets. With this display, the tab overlays the stage, and its height can be adjusted to keep it always available below. Double-clicking on the handle used to resize the tab allows minimizing it or reopening it as desired.
 Free Docking
Free Docking
If you choose to work with the free version of the tab, you can move, resize, minimize, and reopen it as an icon as desired, providing freedom for composing the iáomai environment.
When a tab is open, you can resize it vertically using the tab with the arrows (3). To close it, press the 'x' icon (4).

Stage
For explanations on how to manage the models, please refer to the "3D Models" section and the specific thematic maps.
Smart Menu
For explanations on how to manage the smart menu, please refer to the "3D Models" section and the specific thematic maps.
Overview
The available models in iáomai are:
 Woman
Woman
 Man
Man
 Foot
Foot
 Ear
Ear
Model Management


Layers and Anatomical Parts

To access the AnatomyMap menu you have to click on the 3 dots at the bottom of the anatomy quick selector, located on the left of the screen.


Once an anatomical model is selected, the section below is populated. To close an open model and return to an empty stage, simply press the model deactivation button (6).
The block for anatomical controls is divided into multiple sections, corresponding to the anatomical layers of the open model. In the shown example (with the female model), there are four layers:
 Skin
Skin
 Muscles
Muscles
 Bones
Bones
 Organs and Viscera
Organs and Viscera
In this area (3), there is a text field used to filter the underlying list. To select an anatomical part, simply click on its name. To deselect it, click again on the highlighted name.
It is possible to indicate how iáomai should handle the opening of the model at application startup. By checking the open flag (7), the model will be automatically opened upon the next application launch.
Rapid Selection of Anatomical Parts
To quickly select an anatomical part, you can click directly on the 3D model.
When a thematic map is open, the rapid selection is disabled to simplify the selection of map objects. To return to quickly selecting anatomical parts, without closing the map or opening the AnatomyMap menu, simply hold down the CTRL key. This switches the selection mode from "map elements" to "anatomy elements".


Anatomical Detail Menu
When you click on the 3D model to select an anatomical detail, it is highlighted with a different color, and labels (8) appear indicating its name in the stage space. However, the labels also have another function, which is to display a smart menu (9) with functions related to the selected detail, including:
- Open content tab
- Center rotation pivot on the label point
- Deselect the detail
- Deselect all other details
- Isolate the object

The isolation function, as the name suggests, is used to better visualize the detail by making everything else transparent (10).

Smart Navigator
When a model is open, a box called the smart navigator appears in the top right corner of the PC screen. It contains all the quick selectors for anatomical layers and other buttons related to specific model features for various thematic maps.

On the left of the screen there is a box called smart navigator, in which there are all the quick selectors of anatomical levels.
Adjusting Anatomical Layers
The first icons on the left (1) represent the anatomical layers (skin, muscles, bones, and organs/viscera). To quickly adjust the opacity of an anatomical layer, simply click on the icon and, while holding down the mouse button (or, if using a touchscreen, by pressing and holding your finger on the display), move the appearing slider (3).
The same can be done if the mouse being used has a middle scroll wheel. In this case, when the cursor is positioned over the layer icon, it is not necessary to press the button. Simply rotate the wheel up or down to adjust the opacity.
Model Centering
It can happen that after rotating, moving, and selecting anatomical parts, the model ends up upside down, in inconvenient screen positions, or with the rotation pivot not perfectly centered. In this case, simply click on the target icon (2) to return it to the original position.
Anatomical Part Selector
When an anatomical part is selected (by clicking directly on the model or using the AnatomyMap menu), two icons appear in the smart navigator: a checkmark icon (4), which is used to display and manage the selected parts (fig. 1), and the legend icon (5), which allows you to activate or deactivate labels on the model (fig. 2).


To deactivate the anatomical parts selected in the smart navigator, simply click the button with the name of the part (6). You can also deselect all of them together by clicking on "Deselect All" (7).
Other Icons
As mentioned at the beginning of the section, the smart selector can also include other tools specific to thematic maps or models. We will explain these tools in the chapters dedicated to each map.
Thematic Maps Management
 1). This menu contains the list of available maps (1) and the checkbox (2) to indicate to iáomai whether to open the map when the app starts.
1). This menu contains the list of available maps (1) and the checkbox (2) to indicate to iáomai whether to open the map when the app starts.Loading a Map
To load a map, click on the corresponding button. Once the map is loaded, the
 icon is replaced with the icon corresponding to the chosen map (3), and the general menu is replaced with a specific menu (Fig. 2), which will be described in each of the dedicated sections.
icon is replaced with the icon corresponding to the chosen map (3), and the general menu is replaced with a specific menu (Fig. 2), which will be described in each of the dedicated sections.Exiting a Map
Within each of the specific menus, there is an 'Quit...' icon in the bottom (4), which is used to unload the map.
Common Elements
However, there are some common elements in the thematic maps menu.
The exit button, described above.
The settings button (5)
The model open button (6), which appears only if a thematic map has been opened without a 3D model being opened as well.


Changing thematic map
To choose another thematic map you have to click on the 'OTHER MAPS' button (2) located in the main menu of the open map
Map settingsbr>Clicking on the gear icon (3) Access the map specific settings

Common Features
Highlighting Points
In each tab, whether it is a pathology, theoretical insight, patient treatment, or personal procedure, all indicated and clickable elements (1) are highlighted on the 3D model with a blue halo (2). Clicking on one of them displays the corresponding tab, and at the top, in the title bar, a button is added (3) that allows returning to the previously viewed tab (pathology, insight, etc.)




Integration in Treatment Tabs
In the patient treatment tabs (see later "Archives > Patients > Treatments"), dedicated sections for each thematic map (Fig. 1) are included, which function to link the elements of these maps to the ongoing treatment (such as being able to add a moxibustion-treated point). Therefore, there are as many areas as there are thematic maps.
When a map is loaded in iáomai, these sections become interactive, and it is possible to modify, add, and delete elements.
On the other hand, when the map is not loaded (Fig. 2), only what has been inserted can be read. From this position, it is also possible to load the map directly from the tab (6), switching between different maps as needed. For example, if both acupuncture and auriculotherapy treatments are performed in a session, it is possible to insert and manage all treated points while remaining in the tab and simultaneously loading the respective maps.


Personal Procedures
Personal procedures are therapeutic or treatment protocols that can be composed, archived, and potentially shared with the iáomai community. Given the complexity of this tool, we dedicate the next chapter to its explanation.
Personal Procedures
From the procedures menu, you can choose between 2 areas:
- YOUR OWN Procedures, which are personal procedures as indicated by the term
- SHARED Procedures, which are shared by iáomai users and available to everyone
In both lists, you can search and view the details of each procedure.

Managing Personal Procedures
a) To add a new item to the YOUR OWN procedures, click the Add button (1).
b) To view the details of a procedure, click on an item in the list.
c) To modify a procedure, open it for viewing first, and then click the "Edit" button (2).
d) To delete a personal procedure, open the options menu of the file (the three-dots icon in the top right corner
 ) and click on Delete file.
) and click on Delete file.The Editing File
When adding or modifying a procedure, a file is displayed where you can enter and modify the information.
- Language of the procedure, to allow users to filter by language when sharing.
- Title, which is the name of the procedure displayed in the list.
- Details, which are the main content of the file where you can add headings, text, and specific points from the selected thematic map.
- Photos and documents, to add images and PDF files to the file.
Managing Details
The details of the personal procedure form the body of the file. Inside, you can add, move, and delete content that will be displayed in the final file. To add a detail, use the buttons at the bottom (3):
- Heading, to add a bold title
- Description, to add a free-text field
- Point, only available in AcupointsMap and ShiatsuMap
- Meridians, only available in AcupointsMap and ShiatsuMap
- Point, only available in AuriculoMap
Each detail has specific elements for editing the content (text fields, drop-down menus, buttons, etc.) and two icons on the right side: the trash can (4) to delete the detail and the handle (5) to drag and move the detail to the desired position.


The icon of the used medium is placed on the left side of the row. In the example above, taken from AuriculoMap, the icons of
 Needle and
Needle and  Semipermanent needle are displayed on the left of each point. By clicking on this icon, a drop-down menu with all available mediums is opened.
Semipermanent needle are displayed on the left of each point. By clicking on this icon, a drop-down menu with all available mediums is opened.
Please note: you can set a default medium by accessing the settings of the thematic map (see the Menu section).
The Viewing File
This file appears when you click on an item in the list or after saving a new procedure. The elements present here are the same as those in the editing file, but in this case, they cannot be modified. Some additional functionalities related to managing the procedure mainly at the community level are added.
In addition to the edit button (2), you can find the share icon of the file (7), available only in YOUR OWN procedures, which allows other iáomai users to access the contents of the procedure, the star icon, available only in shared procedures, through which you can add the procedure to your favorites, and the comments box (8) at the bottom of the file, where you can enable comments on the procedure and comment on procedures by others.


Community Options
If you are using community features for the first time, a pop-up will appear asking you to enter some information about your activities, such as your username and consent to the community rules.

Overview
Menu Contents
- Points Map
This menu contains all the points divided by meridian and extra-meridian points. From here, you can manage the display of meridians and points on the 3D model and view their files.
- Meridians
List of meridians divided by type (primary, luo, distinct, etc.). Each section covers a specific type and includes an introduction and a file for each meridian.
- Pathologies
List of pathologies with their respective files.
- Custom Procedures
To create and share customized therapeutic protocols.
- In-depth Studies
Section dedicated to theoretical studies.
Anatomical Models
With AcupointsMap, you can open the female model
 and the male model
and the male model  .
.If you try to open another model, AcupointsMap will automatically close.
Points and Meridians
Activating a Meridian
When AcupointsMap is opened, all meridians placed on the 3D model are blue/gray, indicating that they are not selected.
Activating a meridian means selecting it to highlight it compared to others through color and energy movement. To select a meridian, and consequently its points, you must click on the colored tab located on the right side of each button (1). This will color the meridian on the 3D model (2), and the button will become fully colored (3). To turn it off, simply click on the tab again. Multiple meridians can be activated simultaneously.
Please note: the meridian activation function is disabled if no 3D model is open.


Points List
To view the list of points for a meridian, click the down arrow (4). Clicking on a list item will open the point file.
Selecting a Point
You can select a point and open its file in two ways:
- Clicking on the list item, as mentioned above.
- Clicking directly on the 3D model.
Point File
The point file contains the following elements, arranged from top to bottom:
- Abbreviation, name in the language, name in pinyin, and Chinese ideogram.
- Traditional Chinese Medicine functions.
- Therapeutic applications.
- Needle insertion method.
- Moxibustion usage method.
- Location.
- Disorders in which the point is indicated.
- Illustration of anatomical detail with reference markers.
- Personal notes.
When a personal note is present, the point turns yellow (5) (even if the meridian is not activated).
Personal notes are linked only to patients (see later in Archives > Patients), so there is a difference between the generic model and patients. If you change the patient or work on the generic model, the yellow points will change and assume the stored position.


Where necessary, the file may contain 2 additional icons:
 No moxibustion
No moxibustion
 Not recommended for pregnant women
Not recommended for pregnant women
In the blue bar at the top of the file, there are also 2 buttons (6) that allow you to navigate forward and backward in the meridian points list (or the group of points in the case of extra-meridian points).
Internal Pathways
In some cases, the meridian runs deep and only emerges at the points. This is the case, for example, with the Spleen-Pancreas meridian, which "disappears" between points 13.SP and 14.SP and between points 15.SP and 16.SP. To display the internal pathway of selected meridians, click the glasses icon (7) in the smart navigator. When this feature is activated, the model will become transparent, showing the internal pathways, and all selected meridians will turn red instead of the element's color. This feature is also called 'contrast mode'. To deactivate it, simply click the glasses icon again.


Abbreviation System
The default abbreviation system for meridians is the international one. If desired, you can change it by clicking on the settings icon (
 ) in the main menu of AcupointsMap. From here, you can choose the following systems:
) in the main menu of AcupointsMap. From here, you can choose the following systems:- International
- WHO
- Italian
- French
- VOLL
Once changed, iáomai will store the choice on the device for future access to the app.
Smart Meridians


Overview
Menu Contents
- Meridians and points
This menu contains all the points divided by meridian. From here, you can manage the display of meridians and points on the 3D model, view their files, and change the meridian system (Chinese or Japanese).
- Shiatsu Protocols
List of troubles with their respective files.
- Custom Procedures
To create and share customized treatment protocols.
- In-depth Studies
Section dedicated to theoretical insights.
Anatomical Models
With ShiatsuMap, you can open the female model
 and the male model
and the male model  .
.If you try to open another model, ShiatsuMap will be automatically closed.
Meridians
Chinese Meridians
When displaying the Chinese meridian system, the channels and points are shown on the 3D model, while the points are listed in the menu. The meridians are divided by element using colors and grouping.
Turning on a Meridian
When ShiatsuMap is opened, all meridians placed on the 3D model are shown in blue/gray color, indicating that they are not selected.
Turning on a meridian means selecting it to highlight it compared to others through color and energy movement. To select a meridian, and consequently its points, press the colored tab on the right side of each button (1). This will color the meridian on the 3D model (2) and the button will be completely colored (3). To turn it off, simply press the tab again. Multiple meridians can be turned on simultaneously.
Please note: the meridian activation function is disabled if no 3D model is opened.


Points List
To display the list of points for a meridian, click the down arrow (4). Clicking on a list item will open the point file.
Selecting a Point
Selecting a point and opening its file can be done in two ways:
- Clicking on the list item, as mentioned above.
- Clicking directly on the 3D model.
Point File
The point file contains the following elements, arranged from top to bottom:
- Abbreviation, name in the language, name in pinyin, and Chinese ideogram.
- Functions for Traditional Chinese Medicine.
- Applications.
- Moxibustion usage.
- Location.
- Protocols in which the point is indicated.
- Illustration of anatomical detail with reference markers.
- Personal annotations.
When a personal annotation is present, the point appears in yellow color (5) (even if the meridian is not turned on).
Personal annotations are linked to patients (see later in Archives > Patients), so there is a difference between the generic model and patients. If you change the patient or work on the generic model, the yellow points will change and assume the stored position.


Where necessary, the file may include 2 additional icons:
 Moxibustion prohibition.
Moxibustion prohibition.
 No treatment on pregnant women.
No treatment on pregnant women.
In the blue bar at the top of the file, two buttons are added (7) (a down arrow and an up arrow) to navigate forward and backward in the point list.
Masunaga Extensions
When displaying the Japanese meridian system (or Masunaga extensions), the channels and assessment areas for Hara and Back are shown on the 3D model. The meridians are divided by element using colors and grouping, and the method of turning on the meridians is the same as the Chinese system. There are no points in the Japanese meridian system.

Abbreviation System
The default abbreviation system for meridians is the international one. If desired, you can change it by clicking on the settings icon (
 ) in the main menu of ShiatsuMap. From there, you can choose the following systems:
) in the main menu of ShiatsuMap. From there, you can choose the following systems:- International
- WHO
- Italian
- French
- VOLL
Once changed, iáomai will store the choice on the device for future app access as well.
Smart Meridians


Overview
Menu Contents
- Points and Areas
This menu includes all the points and areas on the auricular pavilion. From here, you can manage the display of auricular maps, filter points, view their files, and show legends.
- Pathologies and Protocols
List of pathologies with their respective files.
- Custom Procedures
To create and share customized therapeutic protocols.
- In-depth Studies
Section dedicated to theoretical insights.
Anatomical Models
With AuriculoMap, you can only open the ear model
 .
.If you try to open another model, AuriculoMap will automatically close.
Points and Areas
- BLUE: the French school
- BORDEAUX: the Chinese school
- BLACK: international points
This menu also includes some display management tools:
- the auricular map selector (2)
- the filter tool (3)
- the legend (4)


Please note: for the sake of simplicity, from now on, we will refer to points, but it also includes areas.
Selecting a Point
You can select a point and open its file in two ways:
- Clicking on the item in the list
- Clicking directly on the 3D model
Point File
The point file contains the following elements, arranged from top to bottom:
- Common name
- Category indications (e.g., INT, FN, etc.) *
- Other names of the point
- Action
- Location
- Pathologies in which the point is indicated
- Personal notes
When there is a personal note, the point is highlighted in yellow (5).
Personal notes are only linked to patients (see later Archives > Patients). Therefore, there is a difference between the generic model and patients. If you change the patient or work on the generic model, the yellow points will change and assume the stored position.
(*) The categories of points you can find are:
- INT: international point
- EUR: European/French point
- CHN: Chinese point
- FN: functional point
- NR: neuro-reflex point
- MASTER: master point


Quick Filters
In the filter tab, all possible point categories are displayed as icons, divided into macro-categories:
- Reference System
- Types
- Anatomical Sectors
- Frequencies
By clicking on a filter, all points not belonging to that category will be hidden both on the model and in the menu. Clicking the filter again will cancel it.
Please note: it is not possible to combine two filters.


Pathologies and Protocols
List Management
When opening the "Pathologies and Protocols" menu, a list of categories containing pathologies is displayed. To view a pathology file, open the category by clicking on its name (1) and then click on the name of the pathology (2).
If you prefer to view the list in alphabetical order, you can do so by clicking on the categories icon (3) at the top right of the menu. This view also allows for text searches.

Pathology File
This file is divided into 2 sections, each expandable (the system remembers this choice for future times):
- The description (5), which is a reminder of what the pathology is in general terms
- The therapeutic protocol (6), where all the necessary files for treatment are located
The therapeutic protocol is divided into tables based on the function or etiology of the treated pathology. When the 3D model is open, in the top right corner of each of these tables, there is a visible eye icon (7). Clicking on it activates the highlighting of the included points on the model. The highlighted file changes appearance, being bordered in blue, and the eye icon is colored blue.
Please note: when opening the pathology file, the first table at the top is always automatically highlighted.
The last element of the file is a list of other pathologies that share the same therapeutic protocol.


Overview
Menu Contents
- Area Map
This menu includes all areas corresponding to reflexes on the foot. From here, you can manage the display of systems, filter zones, and view their tabs.
- Treatment protocols
List of imbalances with related tabs
- Custom Procedures
To create and share personalized treatment protocols.
- In-depth Information
Section dedicated to theoretical insights.
Anatomical Models
With ReflexologyMap, you can only open the foot model
 .
.If you try to open another model, ReflexologyMap will be automatically closed.
Area Map
Also included here is the filter tool (2).


Selecting an Area
Selecting an area and opening its tab is possible in two ways:
- Clicking on the item in the list
- Clicking directly on the mannequin
Area Tab
The area tab contains the following elements, arranged from top to bottom:
- Name
- System
- Location
- Treatment technique
- Indications on when to treat
- Personal notes
Personal notes are only linked to patients (see later Archives > Patients), so there is a difference between the generic model and patients. If you change the patient or work on the generic model, the contents of the notes will change.


Quick Filters
All systems are listed in the filter tab. From here, you can hide them one by one.


Treatment protocols
Treatment Tab
This tab is divided into 4 sections:
- The description (1), a general overview;
- The opening techniques of the treatment (2);
- The areas to be treated (3), in chronological order of treatment;
- Additional advice (4).
When the tab is open, the highlighted areas and systems are displayed on the 3D model (5).


Archive Management
 ).
). Within this menu, you will find:
- Patients
- Suppliers
- Session packages
- Notes
- Photos and documents
Patients Management


Accessing a Patient's Archive
To access a patient's archive and start working on their records, you need to click on their name. Once inside, the menu will change, presenting the archives and tools for patient management. This menu is divided into:
1) Header, containing the photo (or avatar), patient's name, and a button to access the personal information sheet.
2) Archive tabs, allowing you to choose which list to display below.
3) Button bar, which varies depending on the selected archive.
4) Lists, containing the elements of each archive.

Personal Information
To edit a sheet, you need to click on the edit button (1).


Editing Personal Information
The personal information edit sheet (which is the same as the one presented when adding a new patient) is divided into sections, some accessible via dropdown menus, to keep the information organized. Starting from the top, there is space for a photo where you can upload a patient's image, name and surname, and tabs that open sections where information of the same type is grouped.


Additional Fields
Within the sections, there are some fixed fields that cannot be modified or deleted. However, in some sections, you can manage additional fields that, once added to a patient's sheet, will be available for other patients as well. To add a field or choose an existing one, click on "Add Field," a button located at the bottom of each section. In the popup that appears, you can add a field by entering its label and clicking on ADD or choose an existing field by clicking on its name in the list below. An additional field is recognizable by the pencil icon on the left of its label. To edit a label, click on the pencil icon next to the label or the one next to each entry in the list. Modifying a label will change it for all other patients where it is present. To delete an additional field, click on the trash can icon on the right side of the field.

Treatments


Managing Folders
To add a folder, use the dedicated button (3) located on the right side of the button bar. To change the display order of folders, you can directly drag and drop them using the mouse (or touch on touch devices). When creating a folder, a new button appears in the menu, on a white background, which can be expanded or collapsed by clicking on it. When expanded, the folder's button bar (5) and the list of treatments (7) are displayed.
The Anamnesis tab has no date and its purpose is to enter the initial data (anamnesis) of a treatment cycle in order to track the progression over time. As will be seen later, by tracking symptoms, you can generate a treatment cycle report accessible through the statistics button (6), which can be presented to the client or kept in the archive.
Treatments can be moved from one folder to another by simply dragging and dropping them onto the destination folder. To delete an entire folder, click on the three-dots icon (
 ) and select Delete folder from the menu.
) and select Delete folder from the menu.Please note: this will also delete all the treatments within the folder.
Adding a Treatment
To add a treatment, click the plus button (+) on the folder's button bar. The added treatment, as mentioned above, will be displayed in the list below.
Adding a Session Package
If session packages have been created (see dedicated section Session Packages), you can add multiple preconfigured treatments to a folder. To do this, click the Session Packages button (4) and indicate the folder to which they should be added.
Once you have chosen the package to add, specify the clinical folder in which to add it using the "Add to..." button.

The Anamnesis Tab
When creating a new folder, you are prompted to enter the folder's name. In this tab, you can also include anamnesis information (8), which is optional and is used to indicate the starting information of the treatment cycle included in the folder. To later modify the folder name or anamnesis information, click the "Anamnesis Tab" button in the button bar (5).


The Treatment Tab
When clicking on a treatment in the list or adding a new one, the treatment tab is opened. It contains the following sections:
- The folder in which it is placed (9), which can be changed by clicking
- Date and time of the treatment (see guide section Features > Agenda)
- Treatment cost
- A label that will be displayed next to the date in the treatment list
- Prescription, with the option to print it
- Symptoms reported by the patient
- Specific sections for various thematic maps: points, meridians, auricular points, etc.
- Photos and documents


Symptoms Management
This section allows tracking symptoms and their self-assessed intensity reported by the patient in order to monitor the effectiveness of a therapy, especially within a treatment cycle.
To add a symptom, click the Add symptom button. A popup will open where you can enter a new symptom or choose one already stored in the archive. To modify a symptom, click the pencil icon. If you change the name of a symptom, it will be changed everywhere it appears, including in other treatments and for other patients. To remove a symptom from the treatment, click the trash bin icon on the right.
To indicate the value of a symptom, use the combo menu located on the right, next to the trash bin: the possible values range from 0 (no pain) to 10 (maximum pain). If the value is left empty, it means it has not been evaluated. This can occur, for example, in a treatment cycle when a new symptom is added to a session that was not previously reported. In this case, if you reopen a previous session, the symptom will be displayed again, but since it was not evaluated because it was not present before, it won't have a value assigned.

Specific sections of Thematic maps
For each thematic map, there is a section within the treatment tab where specific elements related to the 3D model can be added.
- If the thematic map is closed (fig. 1), everything that has been added to the section is visible but not editable. To modify it, you need to open the map using the buttons provided below.
- If the thematic map is open, the elements can be edited.


Medical file report
When managing a clinical folder that is not the system folder (the Single Session folder), you can view (and later print) a report of the entire treatment cycle. By clicking on the report icon (
 ), a tab will open displaying a list of all treatments with their descriptions and details entered in the various treatment tabs, sorted by date. At the top of this tab, there is also a chart representing the trend of monitored symptoms.
), a tab will open displaying a list of all treatments with their descriptions and details entered in the various treatment tabs, sorted by date. At the top of this tab, there is also a chart representing the trend of monitored symptoms.
Receipts
The list of receipts can be viewed by clicking on the corresponding tab in the patient menu.


Receipt details
When adding or modifying a receipt, a form appears where you can enter various details such as the date, receipt number, description, and value. Once filled out and saved, you can print the receipt (3), which will be displayed on letterhead paper, provided that your details are present (2). See the guide section on Features > Login and Personal Information.


Please note: receipts are separate from treatments, even though they are part of the patient's overall financial statement. This setup is useful for managing cases where a patient does not pay the full amount at the end of a session but may want to pay in installments for an entire treatment cycle or pay the entire amount at once. It is the operator's responsibility to indicate in the notes what the receipt refers to.
Filters and statistics

The filters and statistics tool, as the name suggests, allows you to apply filters to patients based on any information filled out in the patient records and treatments, such as age, allergies, symptoms, etc.
To filter the patient list, simply select the checkboxes next to each item. The buttons for the patients that do not match the selected filters will become transparent. To apply the filters, click on the 'Apply filters' button (3).

When patients are filtered, a 'Filtered patients' button appears in the menu, indicating that the filter is active. Clicking on it allows you to return to the filters and manage them.

The filter tab changes its appearance and displays the applied filters. To clear the filters, click on the 'Reset filters' button (4).
Using filters can be helpful not only for searches but also for conducting small email marketing campaigns targeting the filtered group of patients. To do this, click on the 'Marketing tools' button (5) and follow the instructions (see the subsequent section in the menu on Archives > Patients > Marketing Tools).

Marketing tools

Multiple emails
By accessing the multiple emails area, you can manage the creation and sending of promotional messages or any other type of communication. The monthly limit for sent messages is 500. To create a new message, click on the 'WRITE A MESSAGE' button. To select a saved message, click on the subject.

Composing a message is straightforward and involves entering a subject, which will also be the subject of the email sent to the patient, and a body text. Once the message is composed, it can be saved or previewed.

The preview allows you to see how the message will appear to the recipient. The sender's profile avatar, name, and email address are automatically added to the message body (refer to the guide section on Features > Login and Personal Information to fill in these fields).
From here, you can also choose the recipients of the message (1), which can be:
- All patients
- Filtered patients
By clicking the SEND button, a message will be sent to all the email addresses (if available) of the selected recipients.

Suppliers
The supplier file is divided into various sections, similar to the patient's personal information sheet (see menu section Archives > Patients > Personal information). You can also add custom fields to complete the information.


Session packages
The package file allows you to enter several useful elements:
- Title
- Description
- Number of sessions
- Cost per session
Once the file is saved, you can import the session package from the patient's treatment archive (see menu section Archives > Patients > Treatments).


Pics and documents


Agenda
Adding an Appointment
To add an appointment to the agenda, click on the starting half-hour and then on the ending half-hour (1).
In the appointment editing form, you can specify the label and associate it with a patient (2).


If you click on the "Choose a patient" button (2), a list will appear to select the patient.


By clicking on an entry in the list, the appointment form will be linked to the selected patient, who will appear below the label with an orange background (3). You can also convert a generic appointment to a treatment by clicking the "Convert to treatment" button (4).


Appointment colors
In the agenda, generic appointments and treatments are distinguished by color:
- Blue for treatments
- Green for generic appointments


Search
Once you enter the search terms and click on "Search," the results will be displayed divided into sections. By clicking on the sections, the results of that section will be shown in the list. Clicking on a result will open the corresponding file.


To cancel a search, click on the small "x" on the right side of the search field.
Search history
iáomai keeps track of all the searches made. Therefore, when you return or enter the application, the menu displays the search history (which can be cleared using the "Clear history" button). If you want to delete a single entry from the history, simply click on the small "x" on the right side of each row. Clicking on an entry in the history will perform that specific search again.


Customization
 ) is located in the settings menu.
) is located in the settings menu.From here, you can set:
- The app's color
- The background image of the stage
- The skin type
- Text sizes
- The pointer type (mouse or finger)
The last option is useful when working on a device that supports both a mouse and touchscreen input.


Login and personal data


Data and Logout
In the settings menu, the first item is your first and last name. Next to it, you will find the button to edit your data (1) and the button to log out (2).
With iáomai, you can connect up to two devices simultaneously. If a third device is connected, you will be asked which of the previously connected devices to disconnect.


Complete logout
When you log out, you disconnect but the data remains in memory. To completely erase the data and the user from the device you have to click on the button "Change user" (3).


Editing personal data
By clicking on the pencil icon (1), you can access the editing of your personal data, where you can enter personal and company information, avatar, and professional logo.


Backup and synchronization
To create a new backup, click on the "Create your backup" button, and if you only want to download an HTML document with the data, click on "Download data sheet".


When creating a new backup, you can give it a name for easy identification, although all backups have a date and time that distinguishes them.


Recovering an existing backup
Recovering an existing backup means permanently replacing all the data in your archive with those from the backup. Therefore, this should only be done if you are aware of it and intend to do so.
By clicking on a backup in the list (if there are any), a tab opens showing the backup name. Below that, you can find the button to delete the backup from the server. This operation is also permanent and should be done with caution.
Clicking on the "Restore this backup" button initiates the process of replacing the information, after two authorization prompts. Once the replacement is complete, you will be notified with a confirmation message, and the data will be updated.


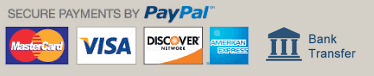
 Italiano
Italiano English
English Español
Español Français
Français Deutsch
Deutsch