Guide en ligne
Aperçu du guide
Le but de ce guide est de vous permettre de vous orienter dans toutes les applications et fonctionnalités.
Éléments de l'application
iáomai est structuré en modules, certains permanents et d'autres additionnels, qui sont chargés de manière exclusive (un à la fois).
Le premier module permanent est AnatomyMap, c'est-à-dire la carte 3D de l'anatomie humaine. AnatomyMap est toujours présent et actif, et il sert de base à tous les modules additionnels.
Le deuxième module permanent est constitué des archives, la base de données des fiches et des services de iáomai. Ce module inclut les patients, les fournisseurs, les paquets de séances et les outils marketing. Il est également toujours présent et actif.
Les modules additionnels, appelés Cartes thématiques, sont chargés de manière exclusive (il n'est pas possible de charger 2 cartes en même temps) et sont intégrés progressivement à l'anatomie et aux services associés aux archives. Ce sont des cartes 3D et des documentations associées dédiées aux différentes disciplines qui se superposent et s'intègrent aux structures anatomiques pour faciliter leur consultation.
Fonctionnalités
En plus des modules, il existe différentes fonctionnalités intégrées et toujours présentes qui permettent le travail et la gestion de l'application, telles que l'agenda, la sauvegarde, la personnalisation de l'interface ou la fonction de recherche.
Géographie de l'application
1. Les icônes qui gèrent les fonctionnalités et les principaux modules
2. Le menu, où se trouvent les listes des modules sélectionnés
3. Les onglets qui affichent les contenus textuels, multimédias, les formulaires et les informations de tout élément sélectionné.
4. La scène, c'est-à-dire la zone de l'anatomie et des cartes 3D
5. Le menu intelligent, un menu de sélecteurs rapides
Ces éléments sont positionnés différemment à l'écran en fonction de l'appareil.
Version PC

Version smartphone

Icônes
 AnatomyMap
AnatomyMap
gère les modèles 3D et les niveaux anatomiques
 Cartes thématiques
Cartes thématiques
ouvre le menu des cartes thématiques et est remplacée par l'icône de la carte lorsque celle-ci est sélectionnée
 Gestion des archives
Gestion des archives
pour ouvrir et gérer les bases de données des clients, des fournisseurs et des sessions, ainsi que les fonctionnalités associées telles que les filtres et les outils marketing
 Agenda
Agenda
gère les rendez-vous avec les patients et les engagements de travail
 Recherche
Recherche
pour rechercher des informations dans tout iáomai
 Paramètres
Paramètres
contient tous les outils de gestion des paramètres, de connexion, de notifications, de sauvegarde et de personnalisation de l'application
Menus
Pour ouvrir un menu, vous devez cliquer sur une icône.
Pour fermer le menu, utilisez l'onglet qui apparaît sur le côté droit. Sur smartphone, utilisez la croix en haut à droite.
Naviguer dans le menu
Il est très facile de se déplacer dans le menu, les sections et les sous-sections. Chaque bouton avec une flèche permet de naviguer dans cette direction.
- La flèche vers la droite ouvre un onglet ou une sous-section.
- La flèche vers le bas ouvre un sous-menu.
- La flèche vers la gauche (située en haut à gauche du menu lui-même) ramène à une section supérieure. Si cette icône n'est pas présente, cela signifie que vous êtes au premier niveau où il n'y a rien au-dessus.
Icônes supplémentaires
L'icône d'un point d'interrogation (?) représente l'aide en ligne spécifique à ce sujet.
L'icône d'engrenage (
 ) ouvre une fenêtre contextuelle pour gérer les paramètres. Cette icône est principalement utilisée dans les cartes thématiques.
) ouvre une fenêtre contextuelle pour gérer les paramètres. Cette icône est principalement utilisée dans les cartes thématiques.Recherches
Dans certains menus, il y a un champ de recherche qui permet de filtrer les listes ci-dessous.
Ajouter un élément
Dans les menus avec des éléments modifiables, l'icône (+), située en haut à droite, permet d'ajouter un élément. Cette icône ouvre un onglet.
Afficher/Modifier un élément
Lorsque vous cliquez sur une entrée de menu, un onglet s'ouvre, contenant les contenus ou les formulaires relatifs à cet élément.
Fiche
L'affichage de la fiche diffère entre les ordinateurs/les tablettes et les smartphones. Sur smartphone, pour des raisons d'espace, elle se superpose toujours à tous les éléments de l'écran, permettant ainsi une visualisation exclusive. Sur ordinateur/tablette, l'affichage et la gestion de la fiche bénéficient de différentes caractéristiques morphologiques qui la rendent très polyvalente.
Caractéristiques de la fiche
La fiche se compose de deux parties : une bande supérieure et un corps.
La bande supérieure contient le titre, généralement sur un fond coloré, ainsi que diverses fonctionnalités telles que les boutons ENREGISTRER et ANNULER des formulaires, ainsi que le menu des options représenté par l'icône des trois points (
 ).
).
Le menu des options contient les fonctionnalités nécessaires à la gestion de la fiche elle-même (2) et d'autres outils spécifiques en fonction du contenu de la fiche (1).
Attachement de la fiche
La polyvalence de la fiche est principalement représentée par son système d'attachement, qui peut être de trois types avec des caractéristiques différentes :
 À gauche
À gauche
Cette version de l'attachement, qui est également la valeur par défaut, convient aux écrans de taille décente, car chaque élément se positionne automatiquement et de manière ordonnée, de gauche à droite. La scène s'adapte au redimensionnement de manière à toujours avoir une vue claire de l'ensemble.
 En bas
En bas
Proposée pour les écrans pas trop larges et pour les tablettes. Avec cet affichage, la fiche se superpose à la scène et vous pouvez ajuster sa hauteur pour l'avoir toujours à disposition en dessous. En double-cliquant sur la poignée de redimensionnement de la fiche, vous pouvez la réduire au minimum ou l'ouvrir à volonté.
 Fiche libre
Fiche libre
Si vous choisissez de travailler avec la version libre de la fiche, vous pouvez la déplacer, la redimensionner, la réduire à une icône et l'ouvrir à volonté, afin d'avoir une liberté de composition de l'environnement iáomai.
Stage
Consultez la section "Modèles 3D" et les spécifications des cartes thématiques pour plus d'informations sur la gestion des modèles.
Menu intelligent
Consultez la section "Modèles 3D" et les spécifications des cartes thématiques pour plus d'informations sur la gestion du menu intelligent.
Aperçu
Les modèles disponibles sur iáomai sont :
 Femme
Femme
 Homme
Homme
 Pied
Pied
 Oreille
Oreille
Gestion du modèle


Couches et parties anatomiques

Une fois le modèle anatomique sélectionné, la zone inférieure est peuplée. Pour fermer un modèle ouvert et revenir à un stage vide, il suffit d'appuyer sur le bouton de désactivation du modèle (4).
Le bloc des contrôles anatomiques est divisé en plusieurs bandes, autant qu'il y a de couches anatomiques propres au modèle ouvert. Dans l'exemple présenté (avec le modèle féminin), nous pouvons voir quatre couches :
 Peau
Peau
 Muscles
Muscles
 Os
Os
 Organes et viscères
Organes et viscères
Il y a également un champ de texte dans cette zone (3) qui permet de filtrer la liste ci-dessous. Pour sélectionner une partie anatomique, il suffit de cliquer sur son nom. Pour la désélectionner, il suffit de cliquer à nouveau sur le nom en surbrillance.
Il est possible de spécifier à iáomai comment gérer l'ouverture du modèle au démarrage de l'application. En cochant la case d'ouverture (7), lors du prochain démarrage de l'application, le modèle sera automatiquement ouvert.
Sélection rapide des parties anatomiques
Pour sélectionner rapidement une partie anatomique, il suffit de cliquer directement sur le modèle 3D.
Lorsqu'une carte thématique est ouverte, la sélection rapide est désactivée afin de faciliter la sélection des objets de la carte. Pour revenir à la sélection rapide des parties anatomiques, sans avoir à fermer la carte ni à ouvrir le menu AnatomyMap, il suffit de maintenir la touche CTRL enfoncée. Ainsi, le mode de sélection passe de « éléments de la carte » à « éléments anatomiques ».


Menu de détails anatomiques
Lorsque vous cliquez sur le modèle 3D pour sélectionner un détail anatomique, il est mis en évidence avec une couleur différente et des légendes apparaissent (8) pour indiquer son nom sur le stage. Mais les légendes ont également une autre fonction, qui est d'afficher un menu intelligent (9) avec les fonctions du détail lui-même, qui sont les suivantes :
- Ouvrir l'onglet des contenus
- Centrer l'axe de rotation sur le point de la légende
- Désélectionner le détail
- Désélectionner tous les autres détails
- Isoler l'objet

La fonction d'isolement, comme son nom l'indique, permet de mieux visualiser le détail en rendant le reste transparent (10).

Navigateur intelligent


Réglage des couches anatomiques
Les premières icônes à gauche (1) représentent les couches anatomiques (peau, muscles, os et organes/viscères). Pour régler rapidement l'opacité d'une couche anatomique, il suffit de cliquer sur l'icône et, en maintenant le bouton de la souris enfoncé (ou en maintenant le doigt appuyé sur l'écran tactile), de déplacer le curseur qui apparaît (5) vers la gauche (pour diminuer l'opacité) ou vers la droite (pour augmenter l'opacité).
La même chose peut être faite si votre souris est équipée d'une molette centrale. Dans ce cas, lorsque vous placez le curseur sur l'icône de la couche, il n'est pas nécessaire d'appuyer, il suffit de faire tourner la molette vers le haut ou vers le bas pour régler l'opacité.
Recentrage du modèle
Il peut arriver qu'à force de rotation, déplacement et sélection de parties anatomiques, le modèle se retrouve retourné, dans des positions d'écran inconfortables ou avec l'axe de rotation décentré. Dans ce cas, il suffit de cliquer sur l'icône de cible (2) pour le ramener à sa position d'origine.
Sélecteur des parties anatomiques
Lorsqu'une partie anatomique est sélectionnée (en cliquant directement sur le modèle ou en utilisant le menu AnatomyMap), deux icônes apparaissent dans le navigateur intelligent : l'icône de coche (3), qui permet de visualiser et de gérer les parties sélectionnées (fig. 1), et l'icône des légendes (4), qui permet d'activer ou de désactiver les légendes sur le modèle (fig. 2).


Pour désélectionner les parties anatomiques sélectionnées dans le navigateur intelligent, il suffit de cliquer sur le bouton portant le nom de la partie (6). Vous pouvez également les désélectionner toutes ensemble en cliquant simplement sur "Désélectionner tout" (7).
Autres icônes
Comme indiqué au début du chapitre, le navigateur intelligent peut également inclure d'autres outils spécifiques aux cartes thématiques ou aux modèles. Nous expliquerons ces outils dans les chapitres dédiés à chacune des cartes.
Gestion des cartes thématiques
 ). Ce menu contient la liste des cartes disponibles (1) et la case (2) pour indiquer à iáomai s'il faut ouvrir la carte au démarrage de l'application.
). Ce menu contient la liste des cartes disponibles (1) et la case (2) pour indiquer à iáomai s'il faut ouvrir la carte au démarrage de l'application.Chargement d'une carte
Pour charger une carte, cliquez sur le bouton correspondant. Une fois la carte chargée, l'icône
 est remplacée par celle de la carte choisie (3) et le menu générique est remplacé par un menu spécifique (Fig. 2), qui sera décrit dans chacune des sections dédiées.
est remplacée par celle de la carte choisie (3) et le menu générique est remplacé par un menu spécifique (Fig. 2), qui sera décrit dans chacune des sections dédiées.Quitter une carte
Dans chacun des menus spécifiques, vous trouverez en bas l'icône EXIT (4), qui permet de quitter la carte.
Éléments communs
Cependant, dans le menu des cartes thématiques, certains éléments communs sont présents.
Le bouton de sortie, décrit ci-dessus.
Le bouton des paramètres (5)
Le bouton d'ouverture du modèle (6) qui n'apparaît que si aucun modèle 3D n'a été ouvert en même temps que la carte thématique.


Caractéristiques communes
Mise en évidence des points
Dans chaque fiche, qu'il s'agisse d'une pathologie, d'un approfondissement théorique, d'un traitement sur un patient ou d'une procédure personnelle, tous les éléments indiqués et cliquables (1) sont mis en évidence sur le modèle 3D avec un contour bleu (2). En cliquant sur l'un d'eux, la fiche correspondante s'affiche, et en haut, dans la barre de titre, un bouton (3) est ajouté pour permettre le retour à la fiche précédemment consultée (pathologie, approfondissement, etc.).
Sur la version smartphone, la fonctionnalité de mise en évidence peut être utilisée grâce à l'icône de l'œil (4) qui, lorsqu'elle est activée, masque la fiche pour montrer les points mis en évidence sur le modèle. Pour revenir à la fiche, il suffit de cliquer sur l'onglet qui apparaît en bas de l'écran (5).


Intégration dans les fiches de traitement
Dans les fiches de traitement des patients (voir plus loin "Archives > Patients > Traitements"), des sections dédiées à chaque carte thématique sont incluses (Fig. 1) et ont pour fonction de relier les éléments de ces dernières au traitement en cours (par exemple, ajouter un point traité avec la moxibustion). Il y a donc autant de zones que de cartes thématiques.
Lorsqu'une carte est chargée dans iáomai, ces sections deviennent interactives et il est possible de modifier, ajouter et supprimer des éléments.
En revanche, lorsque la carte n'est pas chargée (Fig. 2), il est seulement possible de lire ce qui a été ajouté. Depuis cet état, il est également possible de charger la carte directement depuis la fiche (6), en passant d'une carte à l'autre en fonction des besoins. Par exemple, si une séance comprend à la fois un traitement d'acupuncture et un traitement d'auriculothérapie, il est possible d'ajouter et de gérer tous les points traités tout en restant dans la fiche et en chargeant simultanément les différentes cartes.


Procédures personnelles
Les procédures personnelles sont des protocoles thérapeutiques ou de traitement que vous pouvez créer pour les archiver et éventuellement les partager avec la communauté de iáomai. En raison de la complexité de cet outil, nous consacrons le prochain chapitre à son explication.
Procédures personnelles
À partir du menu des procédures, vous pouvez choisir entre 2 sections :
- PROPRE procédures, qui sont vos procédures personnelles
- Procédures PARTEGÉES, qui sont partagées par les utilisateurs de iáomai et disponibles pour tous.
Vous pouvez effectuer des recherches dans les deux listes et afficher la fiche de chaque procédure.

Gestion des procédures personnelles
a) Pour ajouter un nouvel élément aux procédures PROPRES, cliquez sur le bouton Ajouter (1).
b) Pour afficher la fiche d'une procédure, cliquez sur une entrée dans la liste.
c) Pour modifier une procédure, ouvrez-la en mode visualisation puis cliquez sur le bouton "Modifier" (2).
d) Pour supprimer une procédure personnelle, ouvrez le menu des options de la fiche (l'icône des trois points en haut à droite
 ) et cliquez sur Supprimer la fiche.
) et cliquez sur Supprimer la fiche.La fiche de modification
Lorsque vous ajoutez ou modifiez une procédure, une fiche s'affiche dans laquelle vous pouvez saisir et modifier les informations suivantes :
- La langue de la procédure, pour permettre aux utilisateurs de filtrer par langue en cas de partage.
- Le titre, c'est-à-dire le nom de la procédure qui apparaît dans la liste.
- Les détails, qui constituent le contenu principal de la fiche et dans lesquels vous pouvez ajouter des sous-titres, des textes et des points spécifiques de la carte thématique sélectionnée.
- Photos et documents, pour ajouter des images et des fichiers PDF à la fiche.
Gestion des détails
Les détails de la procédure personnelle constituent le contenu principal de la fiche. Vous pouvez y ajouter, déplacer et supprimer du contenu qui apparaîtra ensuite dans la fiche finale. Pour ajouter un détail, utilisez les boutons situés en bas (3) :
- Sous-titre, pour ajouter un titre en gras.
- Description, pour ajouter un champ de texte libre.
- Point, disponible uniquement dans AcupointsMap et ShiatsuMap.
- Méridiens, disponible uniquement dans AcupointsMap et ShiatsuMap.
- Point, disponible uniquement dans AuriculoMap.
Chaque détail dispose d'éléments spécifiques pour modifier le contenu (champs de texte, menus déroulants, boutons, etc.) et de 2 icônes à droite : la corbeille (4) pour supprimer le détail et la poignée (5) pour déplacer le détail et le placer à l'endroit souhaité.

L'icône du moyen utilisé se trouve à gauche de la ligne. Dans l'exemple ci-dessus, tiré de AuriculoMap, les icônes d'
 Aiguille et d'
Aiguille et d' Aiguille semi-permanente sont affichées à gauche de chaque point. En cliquant sur cette icône, un menu déroulant s'ouvre avec tous les moyens disponibles.
Aiguille semi-permanente sont affichées à gauche de chaque point. En cliquant sur cette icône, un menu déroulant s'ouvre avec tous les moyens disponibles.
N.B. Vous pouvez définir un moyen par défaut dans les paramètres de la carte thématique (voir le chapitre sur les menus).
La fiche de visualisation
Cette fiche s'affiche en cliquant sur une entrée dans la liste ou après avoir enregistré une nouvelle procédure. Les éléments présents ici sont les mêmes que ceux de la fiche de modification, mais dans ce cas, ils ne peuvent pas être modifiés. Certaines fonctionnalités sont ajoutées pour la gestion de la procédure, principalement au niveau de la communauté.
En plus du bouton de modification (2), vous trouverez l'icône de partage de la fiche (7), présente uniquement dans les procédures PROPRES et qui permet aux autres utilisateurs de iáomai de profiter du contenu de la procédure concernée, l'icône de l'étoile, présente uniquement dans les procédures partagées, qui permet d'ajouter la procédure à vos favoris, et la boîte de commentaires (8) en bas de la fiche, où vous pouvez activer les commentaires sur la procédure et commenter les procédures des autres utilisateurs.

Options de la communauté
Lorsque vous utilisez les fonctionnalités de la communauté pour la première fois, une fenêtre contextuelle apparaît, vous demandant de saisir certaines informations sur vos activités, telles que votre nom d'utilisateur et votre consentement aux règles de la communauté.

Aperçu
Contenu du menu
- Carte des points
Dans ce menu, tous les points sont répartis par méridien et les points extra-méridiens. Vous pouvez gérer l'affichage des méridiens et des points sur le modèle 3D et afficher leurs fiches.
- Méridiens
Liste des méridiens classés par type (principaux, luo, distincts, etc.). Chaque section traite d'un type et contient une introduction ainsi qu'une fiche pour chaque méridien.
- Pathologies
Liste des pathologies avec leurs fiches correspondantes.
- Procédures personnelles
Pour créer et partager des protocoles thérapeutiques personnalisés.
- Approfondissements
Section dédiée aux approfondissements théoriques.
Modèles anatomiques
Avec AcupointsMap, vous pouvez ouvrir les modèles féminin
 et masculin
et masculin  .
.Si vous essayez d'ouvrir un autre modèle, AcupointsMap se ferme automatiquement.
Points et méridiens
Activation d'un méridien
Lorsque AcupointsMap est ouvert, tous les méridiens placés sur le modèle 3D sont de couleur bleu/gris, ce qui signifie qu'ils ne sont pas sélectionnés.
Activer un méridien signifie le sélectionner pour le mettre en évidence par rapport aux autres, en utilisant des couleurs et des mouvements d'énergie. Pour sélectionner un méridien, et donc aussi ses points, vous devez appuyer sur l'onglet coloré situé à droite de chaque bouton (1). Ainsi, le méridien sur le modèle 3D prendra une couleur (2) et le bouton deviendra entièrement coloré (3). Pour l'éteindre, il suffit d'appuyer à nouveau sur l'onglet. Vous pouvez activer plusieurs méridiens simultanément.
N.B. La fonction d'activation du méridien est désactivée s'il n'y a pas de modèle 3D ouvert.

Liste des points
Pour afficher la liste des points d'un méridien, vous devez cliquer sur la flèche vers le bas (4). En cliquant sur un élément de la liste, la fiche du point s'ouvrira.
Sélection d'un point
La sélection d'un point et l'ouverture de sa fiche peuvent se faire de deux manières :
- En cliquant sur l'élément de la liste, comme indiqué ci-dessus
- En cliquant directement sur le modèle 3D
Fiche du point
La fiche du point contient les éléments suivants, de haut en bas :
- Sigle, nom en langue, nom en pinyin et idéogramme chinois
- Fonctions pour la M.T.C. (Médecine Traditionnelle Chinoise)
- Applications thérapeutiques
- Mode d'insertion de l'aiguille
- Mode d'utilisation de la moxibustion
- Emplacement
- Pathologies pour lesquelles le point est indiqué
- Illustration du détail anatomique avec des références précises
- Annotations personnelles
Lorsqu'une annotation personnelle est présente, le point devient jaune (5) (même si le méridien n'est pas activé).
Les annotations personnelles sont liées aux patients uniquement (voir ci-dessous Archives > Patients), donc il y a une différence entre le modèle générique et les patients. Si vous changez de patient ou si vous travaillez sur le modèle générique, les points jaunes changeront et prendront la position enregistrée.

Si nécessaire, la fiche peut comporter 2 icônes supplémentaires :
 Interdiction de la moxibustion
Interdiction de la moxibustion
 Interdiction de traitement sur les femmes enceintes
Interdiction de traitement sur les femmes enceintes
En haut de la fiche, dans la barre bleue, 2 boutons supplémentaires sont ajoutés (8) (une flèche vers le bas et une vers le haut) pour naviguer dans la liste des points du méridien (ou du groupe de points dans le cas des points hors méridien).
Tracés internes
Dans certains cas, le méridien parcourt une profondeur pour n'émerger qu'au niveau des points. C'est le cas, par exemple, de la Rate-Pancréas qui « disparaît » entre les points 13.SP et 14.SP et entre les points 15.SP et 16.SP. Pour afficher le tracé interne des méridiens sélectionnés, vous devez cliquer sur l'icône des lunettes (7) dans le navigateur intelligent. L'activation de cette fonctionnalité rendra le modèle transparent, montrant les tracés internes, et tous les méridiens sélectionnés deviendront rouges au lieu de la couleur de l'élément. Cette fonctionnalité est également appelée "mode contraste". Pour la désactiver, il suffit de cliquer à nouveau sur les lunettes.

Système de sigles
Le système de sigles des méridiens utilisé par défaut est le système international. Si vous le souhaitez, vous pouvez le changer en cliquant sur l'icône des paramètres (
 ) dans le menu principal de AcupointsMap. À partir de là, vous pouvez choisir parmi les systèmes suivants :
) dans le menu principal de AcupointsMap. À partir de là, vous pouvez choisir parmi les systèmes suivants :- International
- OMS
- Italien
- Français
- VOLL
Une fois changé, iáomai enregistrera le choix sur l'appareil pour les futures connexions à l'application.
Méridiens intelligents

Aperçu
Contenu du menu
- Méridiens et points
Ce menu contient tous les points divisés par méridien. À partir d'ici, vous pouvez gérer l'affichage des méridiens et des points sur le modèle 3D, afficher leurs fiches et changer le système de méridiens (chinois ou japonais).
- Protocoles Shiatsu
Liste des troubles avec leurs fiches respectives.
- Procédures personnalisées
Pour créer et partager des protocoles de traitement personnalisés.
- Approfondissements
Section dédiée aux approfondissements théoriques.
Modèles anatomiques
Avec ShiatsuMap, vous pouvez ouvrir les modèles féminins
 et masculins
et masculins  .
.Si vous essayez d'ouvrir un autre modèle, ShiatsuMap se ferme automatiquement.
Méridiens
Les méridiens chinois
En affichant le système de méridiens chinois, les canaux et les points sont affichés sur le modèle 3D, tandis que dans le menu, les points sont répartis par méridien. Les méridiens sont divisés par élément, en utilisant des couleurs et une séparation par groupes.
Allumer un méridien
Lorsque ShiatsuMap est ouvert, tous les méridiens placés sur le modèle 3D sont de couleur bleue/grise, ce qui indique qu'ils ne sont pas sélectionnés.
Allumer un méridien signifie le sélectionner pour le mettre en évidence par rapport aux autres, en utilisant la couleur et le mouvement de l'énergie. Pour sélectionner un méridien, ainsi que ses points, vous devez appuyer sur l'onglet coloré à droite de chaque bouton (1). Ainsi, le méridien sur le modèle 3D sera coloré (2) et le bouton sera complètement coloré (3). Pour l'éteindre, il suffit d'appuyer à nouveau sur l'onglet. Vous pouvez allumer plusieurs méridiens en même temps.
Remarque : La fonction d'allumage des méridiens est désactivée s'il n'y a aucun modèle 3D ouvert.

Liste des points
Pour afficher la liste des points d'un méridien, vous devez cliquer sur la flèche vers le bas (4). En cliquant sur une entrée de la liste, la fiche du point s'ouvre.
Sélectionner un point
La sélection d'un point et l'ouverture de sa fiche peuvent être effectuées de deux manières :
- En cliquant sur l'entrée de la liste, comme indiqué précédemment
- En cliquant directement sur le modèle 3D
La fiche du point
La fiche du point contient les éléments suivants, de haut en bas :
- Sigle, nom en langue, nom en pinyin et idéogramme chinois
- Fonctions selon la M.T.C.
- Applications
- Utilisation de la moxibustion
- Emplacement
- Protocoles dans lesquelles le point est indiqué
- Illustration détaillée de l'anatomie avec des références d'identification
- Annotations personnelles
Lorsqu'une annotation personnelle est présente, le point est affiché en jaune (5) (même si le méridien n'est pas allumé).
Les annotations personnelles sont liées aux patients (voir plus loin Archives > Patients), donc il y a une différence entre le modèle générique et les patients. Si vous changez de patient ou travaillez sur le modèle générique, les points jaunes changeront et adopteront la position enregistrée.

Si nécessaire, la fiche peut comporter 2 icônes supplémentaires :
 Interdiction de la moxibustion
Interdiction de la moxibustion
 Interdiction de traiter les femmes enceintes
Interdiction de traiter les femmes enceintes
Deux boutons supplémentaires (7) (une flèche vers le bas et une flèche vers le haut) sont également ajoutés dans la barre bleue en haut de la fiche, permettant de naviguer vers l'avant et l'arrière dans la liste des point du méridien.
Mode contraste
Pour afficher plus clairement le parcours des méridiens sélectionnés, vous pouvez cliquer sur l'icône des lunettes (7) dans le navigateur intelligent. Lorsque cette fonction est activée, les méridiens éteints deviennent transparents, montrant uniquement les méridiens sélectionnés de manière plus nette. Pour la désactiver, il suffit de cliquer à nouveau sur les lunettes.

Les extensions Masunaga
En affichant le système de méridiens japonais (ou extensions de Masunaga), les canaux et les zones d'évaluation Hara et Dos sont affichés sur le modèle 3D. Les méridiens sont divisés par élément, en utilisant des couleurs et une séparation par groupes, et la méthode d'allumage des méridiens est la même que celle du système chinois. Dans le système de méridiens japonais, il n'y a pas de point.

Système de sigles
Le système de sigles des méridiens utilisé par défaut est le système international. Si vous le souhaitez, vous pouvez le changer en cliquant sur l'icône des paramètres (
 ) dans le menu principal de ShiatsuMap. Vous pouvez choisir parmi les systèmes suivants :
) dans le menu principal de ShiatsuMap. Vous pouvez choisir parmi les systèmes suivants :- International
- OMS
- Italien
- Français
- VOLL
Une fois modifié, iáomai enregistrera le choix sur l'appareil, même pour les futures connexions à l'application.
Méridiens intelligents

Aperçu
Contenu du menu
- Points et zones
Dans ce menu, vous trouverez tous les points et les zones présents sur le pavillon de l'oreille. Vous pouvez gérer l'affichage des cartes auriculaires, filtrer les points, afficher leurs fiches et afficher les légendes depuis ici.
- Pathologies et protocoles
Liste des pathologies avec leurs fiches respectives.
- Procédures personnalisées
Pour créer et partager des protocoles thérapeutiques personnalisés.
- Approfondissements
Section dédiée aux approfondissements théoriques.
Modèles anatomiques
Avec AuriculoMap, il est possible d'ouvrir uniquement le modèle de l'oreille
 .
.Si vous essayez d'ouvrir un autre modèle, AuriculoMap se fermera automatiquement.
Points et zones
- BLEU : l'école française
- BORDEAUX : l'école chinoise
- NOIR : les points internationaux
Vous trouverez également ici quelques outils de gestion de l'affichage :
- Le sélecteur de carte auriculaire (2)
- L'outil de filtrage (3)
- La légende (4)

N.B. pour des raisons de clarté, à partir de maintenant, nous utiliserons le terme « point » pour désigner à la fois les points et les zones.
Sélectionner un point
La sélection d'un point et l'ouverture de sa fiche sont possibles de deux manières :
- En cliquant sur l'élément de la liste
- En cliquant directement sur le modèle 3D
La fiche du point
La fiche du point contient les éléments suivants, disposés du haut vers le bas :
- Nom commun
- Indications de catégorie (ex. INT, FN, etc.) *
- Autres noms du point
- Action
- Emplacement
- Pathologies dans lesquelles le point est indiqué
- Annotations personnelles
Quand une annotation personnelle est présente, le point prend une couleur jaune (5).
Les annotations personnelles sont uniquement liées aux patients (voir plus loin dans Archives > Patients), donc il y a une différence entre le modèle générique et les patients. Si vous changez de patient ou si vous travaillez sur le modèle générique, les points jaunes changeront et prendront la position enregistrée.
(*) Les catégories de points que vous pouvez trouver sont :
- INT : point international
- EUR : point européen/français
- CIN : point chinois
- FN : point fonctionnel
- NR : point neuro réflexe
- MASTER : point maître

Filtres rapides
Dans l'onglet des filtres, vous trouverez sous forme d'icônes toutes les catégories de points possibles, divisées en macro-catégories :
- Système de référence
- Types
- Secteurs anatomiques
- Fréquences
En cliquant sur un filtre, tous les points n'appartenant pas à cette catégorie seront masqués à la fois sur le modèle et dans le menu. En cliquant à nouveau sur le filtre, il sera désactivé.
N.B. Il n'est pas possible de cumuler deux filtres.

Pathologies et protocoles
Gestion des listes
En ouvrant le menu « Pathologies et protocoles », une liste de catégories apparaît, dans lesquelles les pathologies sont répertoriées. Pour afficher la fiche d'une pathologie, vous devez ouvrir la catégorie en cliquant sur son nom (1), puis sur le nom de la pathologie (2).
Si vous souhaitez afficher la liste par ordre alphabétique, vous pouvez le faire en cliquant sur l'icône des catégories (3), en haut à droite du menu. Dans cette vue, vous pouvez également effectuer des recherches textuelles.

La fiche de la pathologie
Cette fiche est divisée en 2 sections, chacune en accordéon (le système mémorise ce choix pour les prochaines fois) :
- La description (5), qui est un rappel de ce qu'est la pathologie en termes généraux
- Le protocole thérapeutique (6), où se trouvent toutes les fiches nécessaires au traitement
Le protocole thérapeutique est divisé en tableaux, en fonction de la fonction ou de l'étiologie du trouble traité. Lorsque le modèle 3D est ouvert, dans le coin supérieur droit de chacun de ces tableaux, vous pouvez voir une icône en forme d'œil (7), en cliquant dessus, les points inclus dans le modèle seront mis en évidence. La fiche mise en évidence change d'apparence, bordée de bleu, et l'icône de l'œil est colorée en bleu.
N.B. Lors de l'ouverture de la fiche de la pathologie, le premier tableau en haut est toujours mis en évidence automatiquement.
Le dernier élément de la fiche est une liste des autres pathologies qui ont en commun le protocole thérapeutique.

Aperçu
Contenu du menu
- Carte des zones
Dans ce menu se trouvent toutes les zones correspondant aux réflexes présents sur le pied. À partir de là, vous pouvez gérer l'affichage des systèmes, filtrer les zones et voir leurs onglets.
- Protocoles de traitement
Liste des déséquilibres avec des onglets associés
- Procédures personnalisées
Pour créer et partager des protocoles de traitement personnalisés.
- Approfondissements
Section dédiée aux approfondissements théoriques.
Modèles anatomiques
Avec ReflexologyMap, vous ne pouvez ouvrir que le modèle du pied
 .
.Si vous essayez d'ouvrir un autre modèle, ReflexologyMap se fermera automatiquement.
Carte des zones
Également inclus ici est l'outil de filtre (2).

Sélectionner une zone
La sélection d'une zone et l'ouverture de son onglet sont possibles de deux manières :
- En cliquant sur l'élément de la liste
- En cliquant directement sur le modèle 3D
Onglet de la zone
L'onglet de la zone contient les éléments suivants, disposés de haut en bas :
- Nom
- Système
- Emplacement
- Technique de traitement
- Indications sur quand traiter
- Notes personnelles
Les notes personnelles sont uniquement liées aux patients (voir plus tard Archives > Patients), il y a donc une différence entre le modèle générique et les patients. Si vous changez de patient ou travaillez sur le modèle générique, le contenu des notes changera.

Filtres rapides
Tous les systèmes sont répertoriés dans l'onglet de filtre. À partir de là, vous pouvez les masquer un par un.

Protocoles de traitement
Onglet de traitement
Cet onglet est divisé en 4 sections :
- La description (1), une vue d'ensemble générale ;
- Les techniques d'ouverture du traitement (2) ;
- Les zones à traiter (3), dans l'ordre chronologique du traitement ;
- Les conseils supplémentaires (4).
Lorsque l'onglet est ouvert, les zones et systèmes surlignés sont affichés sur le modèle 3D (5).

Gestion des archives
 ).
). À l'intérieur de ce menu, vous trouverez :
- Patients
- Fournisseurs
- Paquets de séances
- Photos et documents
Gestion des patients

Accéder à l'archive d'un patient
Pour accéder à l'archive d'un patient et commencer à travailler sur ses dossiers, vous devez cliquer sur son nom. Une fois à l'intérieur, le menu change d'apparence et présente les archives et les outils destinés à la gestion du patient. Ce menu est divisé en :
1) En-tête, contenant la photo (ou l'avatar), le nom du patient et le bouton pour accéder à la fiche d'identité.
2) Onglets d'archives, qui permettent de choisir quelle liste afficher dans la partie inférieure.
3) Barre de boutons, différente en fonction de l'archive choisie.
4) Listes, contenant la liste des éléments de chaque archive.

Fiche d'identité
Pour modifier une fiche, vous devez cliquer sur le bouton de modification (1).

Modification d'une fiche d'identité
La fiche de modification de l'identité (qui est la même que celle présentée lors de l'ajout d'un nouveau patient) est divisée en sections, certaines accessibles via des menus déroulants, afin de maintenir les informations organisées. En haut se trouvent l'espace pour la photo, où vous pouvez télécharger une image du patient, le nom et le prénom, ainsi que les onglets permettant d'ouvrir les sections regroupant des informations du même type.

Champs supplémentaires
A l'intérieur des sections, il y a certains champs fixes qui ne peuvent pas être modifiés ou supprimés. Cependant, dans certaines sections, il est possible de gérer des champs supplémentaires qui resteront disponibles pour d'autres patients une fois ajoutés à une fiche patient. Pour ajouter un champ ou en choisir un existant, cliquez sur "Ajouter un champ", un bouton situé en bas de chaque section. Dans la fenêtre contextuelle qui apparaît, vous pouvez ajouter un champ en écrivant son étiquette et en cliquant sur AJOUTER, ou choisir un champ existant en cliquant sur son nom dans la liste qui apparaît juste en dessous. Un champ supplémentaire est reconnaissable par la présence de l'icône d'un crayon à gauche de son étiquette. Pour modifier une étiquette, cliquez sur le crayon, que ce soit à côté de l'étiquette elle-même ou à côté de chaque élément dans la liste. En modifiant une étiquette, elle sera également modifiée pour tous les autres patients où elle est présente. Pour supprimer un champ supplémentaire, cliquez sur l'icône de la corbeille à droite du champ.

Traitements

Gestion des dossiers
Pour ajouter un dossier, vous devez utiliser le bouton correspondant (3), situé à droite dans la barre de boutons. Pour changer l'ordre d'affichage des dossiers, vous pouvez les déplacer directement à l'aide de la souris (ou du doigt sur les appareils tactiles). Lorsque vous créez un dossier, un nouveau bouton apparaît dans le menu, sur fond blanc, qui peut être réduit ou développé en cliquant dessus. Lorsqu'il est développé, la barre de boutons du dossier (5) et la liste des traitements (7) sont affichées.
Le dossier d'anamnèse n'a pas de date et sa fonction est d'ajouter les données initiales (anamnèse) d'un cycle de traitements, afin de suivre l'évolution dans le temps. Comme nous le verrons plus loin, en suivant les symptômes, il est possible de visualiser un rapport du cycle de traitements, accessible via le bouton des statistiques (6), à présenter au client ou simplement à conserver dans les archives.
Il est possible de déplacer les traitements d'un dossier à un autre en les prenant (avec la souris ou le doigt) et en les déposant dans le dossier de destination. Pour supprimer un dossier complet, cliquez sur l'icône des trois points (
 ) et sélectionnez Supprimer le dossier dans le menu.
) et sélectionnez Supprimer le dossier dans le menu.N.B. De cette manière, tous les traitements à l'intérieur du dossier seront également supprimés.
Ajouter un traitement
Pour ajouter un traitement, cliquez sur le bouton (+) dans la barre de boutons du dossier. Le traitement ajouté, comme indiqué ci-dessus, apparaîtra dans la liste ci-dessous.
Ajouter un paquet de séances
Si des paquets de séances ont été créés (voir section dédiée Paquets de séances), vous pouvez ajouter plusieurs traitements préconfigurés à un dossier. Pour cela, cliquez sur le bouton Paquets de séances (4) et indiquez dans quel dossier les ajouter.
Une fois le paquet à ajouter choisi, il suffit d'indiquer dans quel dossier médical le placer en utilisant le bouton "Ajouter à...".

La fiche d'anamnèse
Lorsque vous créez un nouveau dossier, vous êtes invité à entrer le nom du dossier. Vous pouvez également y ajouter des informations d'anamnèse (8), qui sont facultatives et servent à indiquer les informations de départ du cycle de traitements inclus dans le dossier. Pour modifier ultérieurement le nom d'un dossier ou les informations d'anamnèse, cliquez sur le bouton "Fiche d'anamnèse" dans la barre de boutons (5).

La fiche de traitement
Lorsque vous cliquez sur un traitement dans la liste ou lorsque vous en ajoutez un nouveau, la fiche de traitement s'ouvre. Elle contient les sections suivantes :
- Le dossier dans lequel il est ajouté (9), qui peut être modifié en cliquant dessus.
- La date et l'heure du traitement (voir section du guide Fonctionnalités > Agenda).
- Le coût du traitement.
- Une étiquette qui s'affiche à côté de la date dans la liste des traitements.
- L'ordonnance, avec la possibilité de l'imprimer.
- Les symptômes rapportés par le patient.
- Les sections spécifiques des différentes cartes thématiques : points, méridiens, points auriculaires, etc.
- Les photos et les documents.

Gestion des symptômes
Cette section permet de suivre les symptômes et leur intensité en auto-évaluation signalés par le patient afin de surveiller l'efficacité d'une thérapie, en particulier dans le cadre d'un cycle de traitements.
Pour ajouter un symptôme, cliquez sur le bouton "Ajouter un symptôme". Une fenêtre contextuelle s'ouvre, vous permettant d'ajouter un nouveau symptôme ou d'en choisir un déjà existant dans les archives. Pour modifier un symptôme, cliquez sur l'icône du crayon. Si vous modifiez le nom d'un symptôme, il sera modifié partout où il est présent, y compris dans les autres traitements et pour d'autres patients. Pour supprimer un symptôme du traitement, cliquez sur l'icône de la corbeille située à droite.
Pour indiquer la valeur d'un symptôme, utilisez le menu déroulant situé à droite, à côté de la corbeille : les valeurs possibles vont de 0 (aucune douleur) à 10 (douleur maximale). Si la valeur est laissée vide, cela signifie qu'elle n'a pas été évaluée. Cela peut se produire, par exemple, dans un cycle de traitements lorsqu'un nouveau symptôme est ajouté à une séance précédente où il n'était pas encore signalé. Dans ce cas, si vous rouvrez une séance précédente, le symptôme sera proposé à nouveau, mais comme il n'a pas été évalué car il n'était pas encore présent, il ne sera pas valorisé.

Sections spécifiques des cartes thématiques
Pour chaque carte thématique, la fiche de traitement contient une section où vous pouvez ajouter des éléments spécifiques liés au modèle 3D.
- Si la carte thématique n'est pas ouverte (fig. 1), tout ce qui a été ajouté dans la section est visible mais non modifiable. Pour le modifier, il est nécessaire d'ouvrir la carte en utilisant les boutons proposés juste en dessous.
- Si la carte thématique est ouverte, les éléments peuvent être modifiés.


Le rapport du dossier médical
Lorsque vous gérez un dossier médical qui n'est pas celui du système (le dossier des sessions individuelles), vous pouvez visualiser (et ultérieurement imprimer) un rapport de tout le cycle de traitements. En cliquant sur l'icône du rapport (
 ), une page s'ouvre avec la liste de tous les traitements, y compris les descriptions et les détails saisis dans les différentes fiches de traitement, classés par date. En haut de cette page, un tableau représente l'évolution des symptômes surveillés.
), une page s'ouvre avec la liste de tous les traitements, y compris les descriptions et les détails saisis dans les différentes fiches de traitement, classés par date. En haut de cette page, un tableau représente l'évolution des symptômes surveillés.
Entrées
La liste des entrées est affichée en cliquant sur l'onglet correspondant dans le menu du patient.

La fiche de reçu
Lors de l'ajout ou de la modification d'une reçu, la fiche apparaît où il est possible d'entrer les différentes valeurs, telles que la date, le numéro du reçu, une description et la valeur. Une fois remplie et enregistrée, il est possible d'imprimer le reçu (3) qui sera présenté sur du papier à en-tête, à condition que vos données personnelles (2) soient présentes. Voir la section du guide Fonctionnalités > Connexion et données personnelles.

N.B. Les reçus sont indépendantes des traitements, bien qu'elles fassent partie du compte économique global du patient. Cette configuration est utile pour gérer le cas où un patient ne paie pas la totalité de la prestation à la fin de la séance, mais souhaite peut-être échelonner l'ensemble d'un cycle de traitements ou tout payer à la fin. Il appartient à l'opérateur d'indiquer dans les notes à quoi se réfère le reçu.
Filtres et statistiques

L'outil de filtres et de statistiques, comme son nom l'indique, permet de filtrer les patients en fonction de toutes les informations renseignées dans les fiches d'informations personnelles et les traitements, telles que l'âge, les allergies, les symptômes, etc.
Pour filtrer la liste des patients, il suffit de cocher les cases à côté de chaque élément. Les boutons des patients de la liste qui ne correspondent pas aux filtres sélectionnés deviendront transparents. Pour appliquer les filtres, il faut ensuite cliquer sur le bouton "Appliquer les filtres" (3).

Lorsque les patients sont filtrés, le bouton "Patients filtrés" apparaît dans le menu, ce qui indique que le filtre est actif et permet de revenir aux filtres pour les gérer.

La fiche des filtres change également d'apparence et les filtres appliqués sont affichés. Pour annuler les filtres, il faut cliquer sur le bouton "Annuler les filtres" (4).
L'utilisation des filtres peut servir non seulement à effectuer des recherches, mais aussi à réaliser de petites campagnes d'e-mail marketing destinées au groupe de patients filtré. Pour ce faire, il faut cliquer sur le bouton "Outils de marketing" (5) et suivre les indications (voir la section suivante du menu Archives > Patients > Outils de marketing).

Outils de marketing

Envoi d'e-mails multiples
En accédant à la zone d'e-mails multiples, il est possible de gérer la création et l'envoi de messages promotionnels ou de communications de toute nature. La limite mensuelle des messages envoyés est de 500. Pour insérer un nouveau message, cliquez sur le bouton "ÉCRIRE UN MESSAGE". Pour en sélectionner un déjà enregistré, cliquez sur l'objet.

La rédaction d'un message est très simple, il suffit d'entrer un objet, qui sera également l'objet de l'e-mail envoyé au patient, et un texte. Une fois le message composé, il peut être enregistré ou prévisualisé.

La prévisualisation du message permet de vérifier la façon dont il sera vu par le client. Le corps du message est automatiquement complété par l'avatar de votre profil à côté de votre nom et de votre adresse e-mail (pour remplir ces champs, voir la section du guide Fonctionnalités > Connexion et données personnelles).
À partir de là, vous pouvez également choisir les destinataires du message (1) qui peuvent être :
- Tous les patients
- Patients filtrés
En cliquant sur le bouton ENVOYER, un message sera envoyé à toutes les adresses e-mail (si elles existent) des patients destinataires sélectionnés.

Fournisseurs
À partir d'ici, vous pouvez ajouter, modifier et supprimer des éléments, ainsi que filtrer par mot-clé.
La fiche du fournisseur est divisée en plusieurs sections, de manière similaire à la fiche d'information personnelle du patient (voir la section du menu Archives > Patients > Information personnelle), et il est possible d'ajouter des champs personnalisés pour compléter les informations.

Paquets de séances
La fiche du paquet permet d'ajouter quelques éléments utiles à cet effet :
- titre
- description
- nombre de séances
- coût de chaque séance
Une fois la fiche enregistrée, il est possible d'importer le paquet de séances à partir de l'archive des traitements d'un patient (voir la section du menu Archives > Patients > Traitements).

Photos et documents

Agenda
Ajouter un rendez-vous
Pour ajouter un rendez-vous à l'agenda, cliquez sur la demi-heure de début, puis sur la demi-heure de fin (1).
Dans la fiche de modification d'un rendez-vous, en plus de l'étiquette, vous pouvez indiquer à quel patient il se rapporte (2).

Si vous cliquez sur le bouton "Choisir un patient" (2), une liste apparaît pour vous permettre de sélectionner le patient.

En cliquant sur une entrée de la liste, la fiche du rendez-vous est liée au patient choisi, qui apparaît en dessous de l'étiquette avec un fond orange (3). Il est également possible de convertir un rendez-vous générique en traitement en cliquant sur le bouton "Convertir en traitement" (4).

Couleurs des rendez-vous
Les rendez-vous génériques et les traitements dans l'agenda sont différenciés par couleur :
- Bleu pour les traitements
- Vert pour les rendez-vous génériques

Recherches
Une fois que vous avez saisi les termes à rechercher et cliqué sur Rechercher, les résultats sont affichés par section. En cliquant sur les sections, les résultats de cette section s'affichent dans la liste. En cliquant sur un résultat, la fiche correspondante s'ouvre.

Pour annuler une recherche, cliquez sur la petite croix à droite du champ de recherche.
Historique des recherches
iáomai conserve un historique de toutes les recherches effectuées. Ainsi, lorsque vous annulez une recherche ou que vous accédez à l'application, le menu affiche l'historique des recherches (que vous pouvez vider en cliquant sur le bouton "Effacer l'historique"). Si vous souhaitez supprimer une seule entrée de l'historique, il vous suffit de cliquer sur la petite croix à droite de chaque ligne. En cliquant sur une entrée de l'historique, la recherche spécifique est relancée.

Personnalisation
 ) se trouve dans le menu des paramètres.
) se trouve dans le menu des paramètres.À partir de là, vous pouvez configurer :
- La couleur de l'application
- Le type de peau
- La taille des textes
- Le type de pointeur (souris ou doigt)
Cette dernière option est utile si vous travaillez sur un appareil qui prend en charge à la fois la souris et l'écran tactile.

Connexion et données personnelles

Connexion et déconnexion
En cliquant sur le bouton "LOGIN", une fenêtre contextuelle s'ouvre où vous pouvez saisir vos identifiants de connexion.
Une fois connecté, le menu change d'apparence et à la place du bouton de connexion, vous trouverez votre nom et prénom, le bouton pour modifier vos informations (1) et le bouton de déconnexion (2).
Avec iáomai, vous pouvez connecter jusqu'à deux appareils simultanément. Si vous souhaitez connecter un troisième appareil, vous devrez choisir lequel des deux appareils précédemment connectés vous souhaitez déconnecter.

Déconnexion complète
Lorsque vous vous déconnectez, vous êtes déconnecté, mais les données restent en mémoire. Pour effacer complètement les données et l’utilisateur de l’appareil, vous devez cliquer sur le bouton "Changer d'usager" (3).

Modification des données personnelles
En cliquant sur l'icône du crayon (1), vous accédez à la modification de vos données, où vous pouvez saisir vos informations personnelles et professionnelles, votre avatar et votre logo professionnel.

Sauvegarde et synchronisation
Pour créer une nouvelle sauvegarde, cliquez sur le bouton "Créer le fichier des données", tandis que si vous voulez simplement télécharger un document HTML avec les données, cliquez sur "Télécharger une fiche de données".

Lorsque vous créez une nouvelle sauvegarde, vous pouvez lui donner un nom pour la reconnaître, bien que toutes les sauvegardes aient une date et une heure qui les identifient.

Récupérer une sauvegarde existante
Récupérer une sauvegarde existante signifie remplacer définitivement toutes les données de votre archive par celles présentes dans la sauvegarde. Par conséquent, vous ne devez le faire que si vous en êtes conscient et avez l'intention de le faire.
En cliquant sur une sauvegarde dans la liste (s'il y en a), une fiche s'ouvre affichant le nom de la sauvegarde. Juste en dessous, vous trouverez le bouton pour supprimer la sauvegarde du serveur. Cette opération est également définitive et doit être effectuée en connaissance de cause.
En cliquant sur le bouton "Restaurer cette sauvegarde", le processus de remplacement des informations démarre après deux messages de demande d'autorisation. Une fois le remplacement terminé, vous êtes averti par un message de confirmation et les données sont mises à jour.

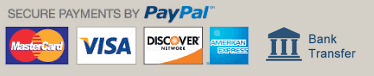
 Italiano
Italiano English
English Español
Español Français
Français