Guida online
Panoramica della guida
Lo scopo di questa guida è quello di consentire l'orientamento all'interno di tutte le app e le funzionalità.
Elementi dell'app
iáomai è strutturato in moduli, alcuni permanenti e altri aggiuntivi e che vengono caricati in maniera esclusiva (uno alla volta).
Il primo modulo permanente è AnatomyMap, ovvero la mappa 3D dell'anatomia umana. AnatomyMap è sempre presente e attivo e si pone da base per tutti i moduli aggiuntivi.
Il secondo modulo permanente è costituito dagli archivi, il database delle anagrafiche e dei servizi di iáomai. Questo modulo include pazienti, fornitori, pacchetti di sedute e gli strumenti di marketing. Anch'esso è sempre presente e attivo.
I moduli aggiuntivi, chiamati Mappe tematiche, vengono invece caricati in maniera esclusiva (non è possibile caricare 2 mappe assieme) e vengono integrati di volta in volta all'anatomia e ai servizi annessi agli archivi. Si tratta di mappe 3D e documentazioni annesse dedicate alle varie discipline che vengono sovrapposte e integrate alle strutture anatomiche per consentirne il reperimento.
Funzionalità
In aggiunta ai moduli, sono presenti diverse funzionalità integrate e sempre presenti che consentono il lavoro e la gestione dell'app, come ad esempio l'agenda, il backup, la personalizzazione dell'interfaccia o la funzione di ricerca.
Geografia dell'app
1. Le icone, che gestiscono le funzionalità e i moduli principali
2. Il menu, dove trovano posto gli elenchi dei moduli scelti
3. Le schede, che mostrano i contenuti testuali, multimediali, i form e le informazioni di qualsiasi elemento selezionato.
4. Lo stage, ovvero la zona dell'anatomia e delle mappe 3D
5. Lo smart menu, menu dei selettori rapidi.


Icone
 AnatomyMap
AnatomyMap
gestisce i modelli 3D e i livelli anatomici
 Mappe tematiche
Mappe tematiche
apre il menu delle mappe tematiche e viene sostituita dall'icona della mappa quando viene scelta



 Mappe tematiche
Mappe tematiche
apre il menu della mappa tematica
 Gestione archivi
Gestione archivi
per aprire e gestire i database clienti, fornitori e pacchetti di sedute e le funzionalità annesse quali ad esempio i filtri e gli strumenti di marketing
 Agenda
Agenda
gestisce gli appuntamenti con i pazienti e gli impegni di lavoro
 Ricerca
Ricerca
per cercare informazioni in tutto iáomai
 Impostazioni
Impostazioni
contiene tutti gli strumenti di gestione di impostazioni, login, notifica, backup e personalizzazione dell'app
Menu
Per aprire un menu si deve cliccare su un'icona.
Per chiudere il menu si utilizza la linguetta che appare di fianco sulla destra. Su smartphone invece si deve utilizzare la x in alto a destra.
Navigare il menu
Muoversi nel menu, in sezioni e sottosezioni è molto semplice. Ogni pulsante che indichi una freccia serve per navigare in quella direzione.
- Freccia a destra apre una scheda o una sottosezione.
- Freccia in basso apre un sottomenu.
- Freccia a sinistra (posizionata in alto a sinistra nel menu stesso) riporta ad una sezione superiore. Se questa icona non è presente vuol dire che ci si trova nel primo livello al di sopra del quale non c'è nulla.
Icone aggiuntive
L'icona di un punto interrogativo (?) rappresenta la guida in linea, specifica per quell'argomento.
L'icona dell'ingranaggio (
 ) apre un popup per la gestione delle impostazioni. Questa icona è principalmente usata nelle mappe temartiche.
) apre un popup per la gestione delle impostazioni. Questa icona è principalmente usata nelle mappe temartiche.Ricerche
In alcuni menu è presente un campo di ricerca che consente di filtrare gli elenchi sottostanti.
Aggiungere un elemento
Nei menu con elementi modificabili trova posto l'icona (+), situata in alto a destra, che consente di aggiungere un elemento. Tale icona apre una scheda.
Visualizzare/modificare un elemento
Quando si clicca su una voce di menu viene aperta una scheda, nella quale sono presenti i contenuti o i form relativi a quell'elemento.
Scheda
La visualizzazione della scheda è differente tra PC/tablet e smartphone. Sullo smartphone, per questione di spazio, essa va a sovrapporsi sempre a tutti gli elementi dello schermo, in modo tale da permetterne la visione in esclusiva. Su PC/tablet la visualizzazione e la gestione della scheda beneficiano di diverse caratteristiche morfologiche che le rendono alquanto versatili.
Caratteristiche della scheda
La scheda si compone di 2 parti: una fascia superiore e un corpo.
La fascia superiore contiene il titolo, generalmente su fondino colorato, varie funzionalità come ad esempio i pulsanti SALVA e ANNULLA dei form e il menu delle opzioni, rappresentato dall'icona dei 3 pallini (
 ).
).

Il menu delle opzioni contiene le funzionalità necessarie alla gestione della scheda stessa (2) e altri strumenti specifici in relazione al contenuto della scheda (1).
La versatilità della scheda è rappresentata principalmente dal sistema di aggancio che può essere, a scelta, di 3 tipologie con caratteristiche diverse:
 A sinistra
A sinistra
Questa versione dell'aggancio, che è anche quella di default, è adatta ai monitor di discrete dimensioni in quanto ogni elemento si posiziona automaticamente e in maniera ordinata, a partire da sinistra verso destra. Lo stage si adatta al ridimensionamento in modo da avere sempre una chiara visione di tutto.
 In basso
In basso
Proposta per i monitor non troppo larghi e per i tablet. Con questa visualizzazione la scheda si sovrappone allo stage ed è possibile modificarne l'altezza in modo da averla sempre a disposizione sotto. Facendo doppio clic sulla maniglietta che serve per ridimensionare la scheda è possibile ridurla al minimo o riaprirla a piacimento.
 Scheda libera
Scheda libera
Se si sceglie di lavorare con la versione libera della scheda è possibile spostarla, ridimensionarla, ridurla a icona e riaprirla a piacimento in modo da avere liberta di composizione dell'ambiente di iáomai.
Quando è aperta una scheda, è possibile ridimensionarla in verticale utilizzando la linguetta con le frecce (3). Per chiuderla si deve premere sull'icona della x (4).

Stage
Si rimanda alla sezione "Modelli 3D" e alle specifiche mappe tematiche la spiegazione di come gestire i modelli.
Smart menu
Si rimanda alla sezione "Modelli 3D" e alle specifiche mappe tematiche la spiegazione di come gestire lo smart menu.
Panoramica
I modelli presenti su iáomai sono:
 Donna
Donna
 Uomo
Uomo
 Piede
Piede
 Orecchio
Orecchio
Gestione del modello


Livelli e parti anatomiche

Per accedere al menu di AnatomyMap si deve cliccare sui 3 pallini in fondo al selettore rapido dell'anatomia, che si trova sulla sinistra dello schermo.


Una volta scelto il modello anatomico viene popolata l'area sottostante. Per chiudere un modello aperto e tornare allo stage vuoto sarà sufficiente premere il pulsante di disattivazione del modello (6).
Il blocco dei controlli anatomici è suddiviso in varie fasce, tante quanti sono i livelli anatomici propri del modello aperto. Nel caso mostrato (con il modello femminile) possiamo vedere quattro livelli:
 Pelle
Pelle
 Muscoli
Muscoli
 Ossa
Ossa
 Organi e visceri
Organi e visceri
In quest'area (3) è presente un campo di testo che serve per filtrare la lista sottostante. Per selezionare una parte anatomica è sufficiente cliccare sul nome. Per deselezionalo è possibile cliccare nuovamente sul nome evidenziato.
E' possibile indicare a iáomai come gestire l'apertura del modello all'avvio dell'applicazione. Spuntando il flag di apertura (7), al successivo avvio dell'app, il modello verrà aperto in automatico.
Selezione rapida delle parti anatomiche
Per selezionare rapidamente una parte anatomica è possibile cliccare direttamente sul manichino.
Quando è aperta una mappa tematica la selezione rapida è disattivata per semplificare la selezione degli oggetti della mappa. Per tornare a selezionare rapidamente le parti anatomiche, senza dover chiudere la mappa e senza dover aprire il menu AnatomyMap, è sufficiente tenere premuto il tasto CTRL. In questo modo la modalità di selezione passa da "elementi della mappa" a "elementi anatomia".


Menu del dettaglio anatomico
Quando si clicca sul manichino per selezionare un dettaglio anatomico, esso viene evidenziato con un colore diverso e compaiono le legende (8) che hanno la funzione di indicarne il nome spazio dello stage. Ma le legende hanno anche un'altra funzione, che è quella di mostrare uno smart menu (9) con le funzioni del dettaglio stesso, che sono:
- Aprire la scheda dei contenuti
- Centrare il perno di rotazione sul punto della legenda
- Deselezionare il dettaglio
- Deselezionare tutti gli altri dettagli
- Isolare l'oggetto

La funzione isolamento, com'è intuibile, serve per visualizzare meglio il dettaglio, mettendo in trasparenza tutto il resto (10).

Navigatore smart
Quando un modello è aperto, in alto a destra nello schermo del PC appare un box chiamato navigatore smart, nel quale trovano posto tutti i selettori rapidi dei livelli anatomici e altri pulsanti relativi a caratteristiche del modello specifiche per le varie mappe tematiche.

Sulla sinistra dello schermo è presente un box chiamato navigatore smart, nel quale trovano posto tutti i selettori rapidi dei livelli anatomici.
Regolare i livelli anatomici
Le prime icone sulla sinistra (1) rappresentano i livelli anatomici (pelle, muscoli, ossa e organi/visceri). Per regolare rapidamente l'opacità di un livello anatomico è sufficiente cliccare sull'icona e, tenendo premuto il pulsante del mouse (o, se si tratta di touchscreeen, tenendo premuto il dito sul display), spostare il cursore che compare (3).
La stessa cosa può essere fatta se il mouse che si utilizza è dotato di rotella centrale. In questo caso, quando si posizione il cursore sull'icona del livello, non sarà necessario premere, ma basterà ruotare la rotella in su o in giù per regolare l'opacità.
Centratura del modello
Può succedere che a forza di ruotare, spostare e selezionare parti anatomiche, ci si trovi con il modello capovolto o in posizioni dello schermo scomode oppure con il perno di rotazione non perfettamente centrato. In questo caso è sufficiente cliccare sull'icona del target (2) per farlo tornare nella posizione originaria.
Selettore delle parti anatomiche
Quando si è selezionata una parte anatomica (cliccando direttamente sul modello o utilizzando il menu di AnatomyMap), nel navigatore smart compaiono due icone: l'icona di una spunta (4), che serve per visualizare e gestire le parti selezionate (fig. 1) e l'icone delle legende (5), che consente di attivare o disattivare le legende sul modello (fig. 2).


Per disattivare le parti anatomiche selezionate dal navigarore smart è sufficiente cliccare sul pulsante con il nome della parte (6). E' possibile deselezionarli anche tutti assieme semplicemente cliccando su "Deseleziona tutti" (7).
Altre icone
Come scritto all'inizio del capitolo, nel selettore smart possono prendere parte anche altri strumenti specifici delle mappe tematiche o dei modelli. Andremo a spiegare questi strumenti nei capitoli dedicati a ognuna delle mappe.
Gestione mappe tematiche
 1). Questo menu contiene l'elenco delle mappe disponibili (1) e la casella (2) per indicare a iáomai se aprire la mappa all'avvio dell'app.
1). Questo menu contiene l'elenco delle mappe disponibili (1) e la casella (2) per indicare a iáomai se aprire la mappa all'avvio dell'app.Caricamento di una mappa
Per caricare una mappa si clicca sul relativo pulsante. Una volta che la mappa è caricata, l'icona
 viene sostituita con quella relativa alla mappa scelta (3) e il menu generico viene sostituito con un menu specifico (Fig. 2), che verrà descritto un ognuna delle sezioni dedicate.
viene sostituita con quella relativa alla mappa scelta (3) e il menu generico viene sostituito con un menu specifico (Fig. 2), che verrà descritto un ognuna delle sezioni dedicate.Uscire da una mappa
All'interno di ognuno dei menu specifici è presente in basso l'icona 'Esci da...' (4), che serve per scaricare la mappa.
Elementi comuni
Nel menu delle mappe tematiche sono presenti tuttavia alcuni elementi comuni.
Il pulsante di uscita, descritto poco sopra.
Il pulsante delle impostazioni (5)
Il pulsante dell'apertura del modello (6) che compare solo nel caso in cui aprendo la mappa tematica non sia anche stato aperto un modello 3D.


Cambiare mappa tematica
Per scegliere un'altra mappa tematica si deve cliccare sul pulsante 'ALTRE MAPPE' (2) che sitrova nel menu principale della mappa aperta
Impostazioni della mappa
Cliccando sull'icona dell'ingranaggio (3) si accede alle impostazioni specifiche della mappa

Caratteristiche comuni
Evidenziazione dei punti
In ogni scheda, sia essa una patologia, un approfondimento teorico, un trattamento su paziente o una procedura personale, tutti gli elementi indicati e cliccabili (1) vengono evidenziati sul modello 3D con un alone blu (2). Se si clicca su uno di essi, ne viene visualizzata la scheda e in alto, nella fascia del titolo, viene aggiunto un pulsante (3) che permette il ritorno alla scheda che si stava visualizzando (patologia, approfondimento, ecc.)




Integrazione nelle schede di trattamento
Nelle schede di trattamento dei pazienti (vedi in seguito "Archivi > Pazienti > Trattamenti"), trovano posto le sezioni dedicate ad ogni mappa tematica (Fig. 1) e che hanno la funzione di collegare gli elementi di queste ultime al trattamento in corso (come ad esempio poter aggiungere un punto trattato con la moxibustione). Sono presenti pertanto tante aree quanti sono le mappe tematiche.
Quando una mappa è caricata in iáomai queste sezioni diventano interattive ed è possibile modificare, aggiungere ed eliminare elementi.
Diversamente, quando la mappa non è caricata (Fig. 2), è possibile solo leggere ciò che è stato inserito. Da questa posizione è anche possibile caricare la mappa direttamente dalla scheda (6), scambiando da una mappa all'altra a seconda delle necessità. Se ad esempio in una seduta viene eseguito sia un trattamento di agopuntura sia un trattamento di auricolo-terapia, è possibile inserire e gestire tutti i punti trattati rimanendo nella scheda e caricando contestualmente le varie mappe.


Procedure personali
Le procedure personali sono protocolli terapeutici o di trattamento che è possibile comporre per tenere in archivio ed eventualmente condividere con la community di iáomai. Data la complessità di questo strumento dedichiamo il prossimo capitolo alla sua spiegazione.
Procedure personali
Dal menu procedure è possibile scegliere 2 aree:
- Procedure TUE, che come indica il termine sono le quelle personali
- Procedure della COMMUNITY, ovvero quelle condivise dagli utenti di iáomai e a disposizione di tutti
In entrambi gli elenchi è possibile effettuare ricerche e visualizzare la scheda della singola procedura.

Gestire le procedure personali
a) Per inserire un nuovo elemento nelle procedure TUE, si deve cliccare sul pulsante aggiungi (1).
b) Per visualizzare la scheda di una procedura si deve cliccare su una voce in elenco.
c) Per modificare una procedura la si deve prima aprire in visualizzazione e poi cliccare sul pulsante "modifica" (2).
d) Per cancellare una procedura personale si deve aprire il menu opzioni della scheda (l'icona dei tre pallini in alto a destra
 ) e cliccare su Elimina la scheda
) e cliccare su Elimina la schedaLa scheda di modifica
Quando si aggiunge o si modifica una procedura, viene mostrata una scheda nella quale è possibile inserire e modificare le informazioni.
- La lingua della procedura, per consentire agli utenti, in caso di condivisione, di filtrare per idioma.
- Il titolo, ovvero il nome della procedura che viene indicato nell'elenco.
- I dettagli, che sono il vero corpo della scheda, nei quali è possibile inserire titoletti, testi e punti specifici della mappa tematica selezionata.
- Foto e documenti, per aggiungere immagini e files PDF alla scheda.
Gestione dei dettagli
I dettagli della procedura personale sono il corpo della scheda. Al loro interno è possibile inserire, spostare e cancellare i contenuti che verranno poi mostrati nella scheda definitiva. Per aggiungere un dettaglio si devono utilizzare i pulsanti che si trovano in basso (3):
- Titoletto, per aggiungere un titolo in grassetto
- Descrizione, per aggiungere un campo di testo libero
- Punto MTC, presente solo in AcupointsMap e ShiatsuMap
- Meridiani, presente solo in AcupointsMap e ShiatsuMap
- Punto Auricolare, presente solo in AuriculoMap
Ogni dettaglio presenta elementi specifici per la modifica dei contenuti (campi di testo, menu a comparsa, pulsanti, ecc.) e 2 icone sulla destra: il cestino (4) per cancellare il dettaglio e la maniglietta (5) per poter trascinare il dettaglio e spostarlo nella posizione desiderata.


Sulla sinistra della riga trova posto l'icona del mezzo utilizzato. Nell'esempio qui sopra, tratto da AuriculoMap, sulla sinistra di ogni punto vengono visualizzate le icone di
 Ago e
Ago e  Ago semipermanente. Cliccando su questa icona, viene aperto un menu a comparsa con tutti i mezzi disponibili.
Ago semipermanente. Cliccando su questa icona, viene aperto un menu a comparsa con tutti i mezzi disponibili.
N.B. è possibile impostare un mezzo di default accedendo alle impostazioni della mappa tematica (vedi il capitolo dei Menu).
La scheda di visualizzazione
Questa scheda compare cliccando su una voce in elenco oppure a seguito del salvataggio di una nuova procedura. Gli elementi presenti qui sono gli stessi che compaiono nella scheda di modifica, ma in questo caso non si possono modificare. Vengono aggiunte alcune funzionalità destinate alla gestione della procedura principalmente a livello della community.
Oltre al pulsante di modifica (2) si possono trovare l'icona per la condivisione della scheda (7), presete solo nelle procedure TUE e cliccando sulla quale si consente agli altri utenti di iáomai di usufruire dei contenuti della procedura in oggetto, l'icona della stella, presente solo nelle procedure condivise e attraverso la quale si va ad inserire la procedura nei propri preferiti, e il box dei commenti (8) in basso nella scheda, dove è possibile abilitare i commenti alla procedura e commentare procedure di altri.


Opzioni di community
Nel caso in cui si utilizzino le funzionalità di community per la prima volta, appare un popup che chiede di inserire alcune informazioni relative alle attività, come ad esempio l'username e il consenso alle regole della community.

Panoramica
Contenuti del menu
- Mappa dei punti
In questo menu trovano spazio tutti i punti divisi per meridiano e i punti extra-meridiano. Da qui è possibile gestire la visualizzazione di meridiani e punti sul modello 3D e visualizzarne le schede.
- Meridiani
Elenco dei meridiani divisi per tipologia (principali, luo, distinti, ecc..). Ogni sezione tratta una tipologia e contiene un'introduzione e una scheda per ogni meridiano.
- Patologie
Elenco delle patologie con relative schede
- Procedure personalizzare
Per creare e condividere protocolli terapeutici personalizzati.
- Approfondimenti
Sezione dedicata agli approfondimenti teorici.
Modelli anatomici
Con AcupointsMap è possibile aprire i modelli donna
 e uomo
e uomo  .
. Se si cerca di aprire un altro modello, AcupointsMap viene chiuso automaticamente.
Punti e meridiani
Accendere un meridiano
Quando AcupointsMap viene aperto tutti i meridiani posizionati sul modello 3D sono di colore azzurro/grigio, il che indica che non sono selezionati.
Accendere un meridiano significa selezionarlo affinché venga messo in evidenza rispetto agli altri attraverso il colore e il movimento dell'energia. Per selezionare un meridiano, e di conseguenza anche i suoi punti, si deve premere sulla linguetta colorata che si trova sulla destra di ogni pulsante (1). In questo modo il meridiano sul modello 3D si colora (2) e il pulsante diviene tutto completamente colorato (3). Per spegnerlo è sufficiente premere nuovamente sulla linguetta. E' possibile accendere più meridiani contemporaneamente.
N.B. La funzione di accensione del meridiano è disattivata se non vi è alcun modello 3D aperto.


Elenco dei punti
Per visualizzare la lista dei punti di un meridiano di seve cliccare sulla freccia in giù (4). Cliccando su una voce in elenco viene aperta la scheda del punto.
Selezionare un punto
La selezione di un punto e l'apertura della sua scheda è possibile in due modi:
- Cliccando sulla voce in elenco, come indicato poco sopra
- Cliccando direttamente sul manichino
La scheda del punto
La scheda dello punto contiene i seguenti elementi, disposti dall'alto al basso:
- Sigla, nome in lingua, nome in pinyin e ideogramma cinese
- Funzioni per la M.T.C.
- Applicazioni terapeutiche
- Modalità di inserzione dell'ago
- Modalità di utilizzo della moxa
- Ubicazione
- Patologie in cui è indicato il punto
- Illustrazione del dettaglio anatomico con riferimenti di repere
- Annotazioni personali
Quando è presente un'annotazione personale, il punto assume il colore giallo (5) (anche se il meridiano non è acceso).
Le annotazioni personali solo collegate ai pazienti (vedi più avanti Archivi > Pazienti), pertanto c'è differenza tra modello generico e pazienti. Se si cambia il paziente o si lavora sul modello generico i punti gialli cambieranno e assumeranno la posizione memorizzata.


Dove necessario, nella scheda possono essere presenti 2 icone aggiuntive:
 Divieto per la moxa
Divieto per la moxa
 Divieto di trattamento su donne incinte
Divieto di trattamento su donne incinte
Nella barra blu in alto nella scheda sono inoltre aggiunti 2 pulsanti (6) che servono per muoversi avanti e indietro nell'elenco dei punti del meridiano (o del gruppo di punti nel caso di punti extra meridiano).
Percorsi interni
In alcuni casi, il meridiano scorre in profondità per emergere solo in corrispondenza dei punti. E' questo ad esempio il caso di Milza-pancreas che nel percorso sul ventre "sparisce" tra i punti 13.SP e 14.SP e tra i punti 15.SP e 16.SP. Per visualizzare il percorso interno dei meridiani selezionati si deve cliccare l'icona degli occhiali (7) del navigatore smart. Accendendo questa funzione, il modello verrà messo in trasparenza mostrando i percorsi interni e tutti i meridiani selezionati diventeranno rossi anziché del colore dell'elemento. Questa funzione è anche detta "modalità contrasto". Per disattivarla e sufficiente cliccare nuovamente sugli occhiali.


Sistema di sigle
Il sistema di sigle dei meridiani utilizzato di dafault è quello internazionale. Se lo si desidera è possibile cambiarlo cliccando sull'icona delle impostazioni (
 ) del menu principale di AcupointsMap. Da qui è possibile scegliere i seguenti sistemi:
) del menu principale di AcupointsMap. Da qui è possibile scegliere i seguenti sistemi:- Internazionale
- OMS
- Italiano
- Francese
- VOLL
Una volta cambiato, iáomai memorizzerà la scelta sul dispositivo anche per i futuri accessi all'app.
Meridiani smart


Panoramica
Contenuti del menu
- Meridiani e punti
In questo menu trovano spazio tutti i punti divisi per meridiano. Da qui è possibile gestire la visualizzazione di meridiani e punti sul modello 3D, visualizzarne le schede e cambiare il sistema di meridiani (cinesi o giapponesi).
- Protocolli Shiatsu
Elenco dei disturbi con relative schede
- Procedure personalizzare
Per creare e condividere protocolli di trattamento personalizzati.
- Approfondimenti
Sezione dedicata agli approfondimenti teorici.
Modelli anatomici
Con ShiatsuMap è possibile aprire i modelli donna
 e uomo
e uomo  .
.Se si cerca di aprire un altro modello, ShiatsuMap viene chiuso automaticamente.
Meridiani
I meridiani Cinesi
Visualizzando il sistema di meridiani Cinesi, sul manichino vengono visualizzati i canali e i punti mentre nel menu si trovano i punti suddivisi per meridiano. I meridiani sono divisi per elemento, attraverso l'uso di colori e la separazione per gruppi.
Accendere un meridiano
Quando ShiatsuMap viene aperto tutti i meridiani posizionati sul modello 3D sono di colore azzurro/grigio, il che indica che non sono selezionati.
Accendere un meridiano significa selezionarlo affinché venga messo in evidenza rispetto agli altri attraverso il colore e il movimento dell'energia. Per selezionare un meridiano, e di conseguenza anche i suoi punti, si deve premere sulla linguetta colorata che si trova sulla destra di ogni pulsante (1). In questo modo il meridiano sul modello 3D si colora (2) e il pulsante diviene tutto completamente colorato (3). Per spegnerlo è sufficiente premere nuovamente sulla linguetta. E' possibile accendere più meridiani contemporaneamente.
N.B. La funzione di accensione del meridiano è disattivata se non vi è alcun modello 3D aperto.


Elenco dei punti
Per visualizzare la lista dei punti di un meridiano di seve cliccare sulla freccia in giù (4). Cliccando su una voce in elenco viene aperta la scheda del punto.
Selezionare un punto
La selezione di un punto e l'apertura della sua scheda è possibile in due modi:
- Cliccando sulla voce in elenco, come indicato poco sopra
- Cliccando direttamente sul manichino
La scheda del punto
La scheda del punto contiene i seguenti elementi, disposti dall'alto al basso:
- Sigla, nome in lingua, nome in pinyin e ideogramma cinese
- Funzioni per la M.T.C.
- Applicazioni
- Modalità di utilizzo della moxa
- Ubicazione
- Protocolli in cui è indicato il punto
- Illustrazione del dettaglio anatomico con riferimenti di repere
- Annotazioni personali
Quando è presente un'annotazione personale, il punto assume il colore giallo (5) (anche se il meridiano non è acceso).
Le annotazioni personali solo collegate ai pazienti (vedi più avanti Archivi > Pazienti), pertanto c'è differenza tra modello generico e pazienti. Se si cambia il paziente o si lavora sul modello generico i punti gialli cambieranno e assumeranno la posizione memorizzata.


Dove necessario, nella scheda possono essere presenti 2 icone aggiuntive:
 Divieto per la moxa
Divieto per la moxa
 Divieto di trattamento su donne incinte
Divieto di trattamento su donne incinte
Nella barra blu in alto nella scheda sono inoltre aggiunti 2 pulsanti (7) (una freccia in basso e una in alto) che servono per muoversi avanti e indietro nell'elenco dei punti del meridiano.
Le estensioni Masunaga
Visualizzando il sistema di meridiani giapponesi (o estensioni di Masunaga), sul manichino vengono visualizzati i canali e le aree di valutazione Hara e Schiena. I meridiani sono divisi per elemento, attraverso l'uso di colori e la separazione per gruppi e il metodo di accensione dei meridiani è il medesimo del sistema cinese. Nel sistema di meridiani giapponesi non esistono punti.

Sistema di sigle
Il sistema di sigle dei meridiani utilizzato di dafault è quello internazionale. Se lo si desidera è possibile cambiarlo cliccando sull'icona delle impostazioni (
 ) del menu principale di ShiatsuMap. Da qui è possibile scegliere i seguenti sistemi:
) del menu principale di ShiatsuMap. Da qui è possibile scegliere i seguenti sistemi:- Internazionale
- OMS
- Italiano
- Francese
- VOLL
Una volta cambiato, iáomai memorizzerà la scelta sul dispositivo anche per i futuri accessi all'app.
Meridiani smart


Panoramica
Contenuti del menu
- Punti e aree
In questo menu trovano spazio tutti i punti e le aree presenti sul padiglione auricolare. Da qui è possibile gestire la visualizzazione delle mappe auricolari, filtrare i punti, visualizzarne le schede e mostrare le legende.
- Patologie e protocolli
Elenco delle patologie con relative schede
- Procedure personalizzare
Per creare e condividere protocolli terapeutici personalizzati.
- Approfondimenti
Sezione dedicata agli approfondimenti teorici.
Modelli anatomici
Con AuriculoMap è possibile aprire solo il modello dell'orecchio
 .
.Se si cerca di aprire un altro modello, AuriculoMap viene chiuso automaticamente.
Punti e aree
- BLU: la scuola francese
- BORDEAUX: la scuola cinese
- NERO: i punti internazionali
Trovano posto qui anche alcuni strumenti di gestione della visualizzazione:
- il selettore della mappa auricolare (2)
- lo strumento dei filtri (3)
- la legenda (4)


N.B. per comodità di esposizione da qui in poi indicheremo punto intendendo però punto o area
Selezionare un punto
La selezione di un punto e l'apertura della sua scheda è possibile in due modi:
- Cliccando sulla voce in elenco
- Cliccando direttamente sul manichino
La scheda del punto
La scheda del punto contiene i seguenti elementi, disposti dall'alto al basso:
- Nome comune
- Indicazioni di categoria (es. INT, FN, ecc) *
- Altri nomi del punto
- Azione
- Ubicazione
- Patologie in cui è indicato il punto
- Annotazioni personali
Quando è presente un'annotazione personale, il punto assume il colore giallo (5).
Le annotazioni personali solo collegate ai pazienti (vedi più avanti Archivi > Pazienti), pertanto c'è differenza tra modello generico e pazienti. Se si cambia il paziente o si lavora sul modello generico i punti gialli cambieranno e assumeranno la posizione memorizzata.
(*) Le categorie di punti che è possibile trovare sono:
- INT: punto internazionale
- EUR: punto europeo/francese
- CIN: punto cinese
- FN: punto funzionale
- NR: punto neuroriflesso
- MASTER: punto maestro


Filtri rapidi
Nella scheda dei filtri trovano posto, in forma di icone, tutte le possibili categorie di punti divise per macrocategorie:
- Sistema di riferimento
- Tipologie
- Settori anatomici
- Fraquenze
Cliccanco su un filtro verranno nascosti sia sul modello sia nel menu tutti i punti non appartenenti a quella categoria. Ricliccando sul filtro, questo viene annullato.
N.B. non è possibile sommare due filtri


Patologie e protocolli
Gestione degli elenchi
Aprendo il menu "Patologie e protocolli" viene visualizzata una lista di categorie nelle quali trovano posto le patologie. Per visualizzare la scheda di una patologie si deve aprire la categoria, cliccando sul suo nome (1), e in seguito sul nome della patologia (2).
Se si vuole, invece, visualizzare l'elenco in ordine alfabetico lo si può fare cliccando sull'icona delle categorie (3), in alto a destra nel menu. Con questa visualizzazione si possono effettuare anche ricerche testuali.

La scheda della patologia
Questa scheda è divisa in 2 sezioni, ognuna a comparsa (il sistema memorizza tale scelta per le volte successive):
- La descrizione (5), ovvero un reminder di che cos'è la patologia in termini generali
- Il protocollo terapeutico (6), dove si trovano tutte le schede necessarie per il trattamento
Il protocollo terapeutico è suddiviso in tabelle, a seconda della funzione o dell'eziologia del disturbo trattato. Quando il modello 3D è aperto, nell'angolo in alto a destra di ognuna di queste tabelle, e visibile l'icona di un occhio (7), cliccando sulla quale si attiva l'evidenziazione dei punti inclusi sul modello. La scheda evidenziata cambia aspetto, bordandosi di azzurro e l'icona dell'occhio si colora di azzurro.
N.B. All'apertura della scheda della patologia viene sempre evidenziata in automatico la prima tabella in alto.
L'ultimo elemento della scheda è un elenco delle altre patologie che hanno in comune il protocollo terapeutico.


Panoramica
Contenuti del menu
- Mappa delle aree
In questo menu trovano spazio tutte le aree corrispondenti ai riflessi presenti sul piede. Da qui è possibile gestire la visualizzazione degli apparati, filtrare le zone e visualizzarne le schede.
- Protocolli di trattamento
Elenco dei disequilibri con relative schede
- Procedure personalizzare
Per creare e condividere protocolli di trattamento personalizzati.
- Approfondimenti
Sezione dedicata agli approfondimenti teorici.
Modelli anatomici
Con ReflexologyMap è possibile aprire solo il modello dei piedi
 .
.Se si cerca di aprire un altro modello, ReflexologyMap viene chiuso automaticamente.
Mappa delle aree
Trova posto qui anche lo strumento dei filtri (2).


Selezionare un'area
La selezione di un'area' e l'apertura della sua scheda è possibile in due modi:
- Cliccando sulla voce in elenco
- Cliccando direttamente sul manichino
La scheda dell'area
La scheda del'area' contiene i seguenti elementi, disposti dall'alto al basso:
- Nome
- Apparato
- Ubicazione
- Tecnica di trattamento
- Indicazioni su quando trattare
- Annotazioni personali
Le annotazioni personali solo collegate ai pazienti (vedi più avanti Archivi > Pazienti), pertanto c'è differenza tra modello generico e pazienti. Se si cambia il paziente o si lavora sul modello generico i contenuti delle annotazioni cambieranno.


Filtri rapidi
Nella scheda dei filtri sono elencati tutti gli apparati. Da qui è possibile nasconderli uno per uno.


Protocolli di trattamento
La scheda del trattamento
Questa scheda è divisa in 4 sezioni:
- La descrizione (1), ovvero una panoramica generale;
- Le tecniche di apertura del trattamento (2);
- Le aree da trattare (3), in ordine cronologico di trattamento;
- I consigli aggiuntivi (4).
Quando la scheda è aperta, sul modello 3d vengono evidenziate le aree e gli apparati (5).


Gestione archivi
 ).
). All'interno di questo menu si trovano:
- Pazienti
- Fornitori
- Pacchetti di sedute
- Note
- Foto e documenti
Gestione pazienti


Accedere all'archivio di un paziente
Per accedere all'archivio di un paziente e iniziare a lavorare sulle sue schede si deve cliccare sul nome. Una volta entrati il menu cambia aspetto, presentando gli archivi e gli strumenti destinati alla gestione del paziente. Questo menu è suddiviso in:
1) Intestazione, contenente la foto (o l'avatar), il nominativo del paziente e il pulsante per poter accedere alla scheda anagrafica.
2) Linguette degli archivi, che consentono di scegliere quale elenco visualizzare nella parte sottostante
3) Barra dei pulsanti, diversa a seconda dell'archivio scelto
4) Elenchi, contenente la lista degli elementi di ciascun archivio

Anagrafica
Per modificare una scheda di deve cliccare sul pulsante di modifica (1).


Modifica di un'anagrafica
La scheda di modifica dell'anagrafica (che è la stessa che si presenta quando si inserisce un paziente nuovo), è divisa in parti, alcune accessibili tramite menu a comparsa, che consentono di mantenere ordinate le informazioni. Procedendo dall'alto si trovano lo spazio per la foto, dove è possibile caricare un'immagine del paziente, nome e cognome e le linguette che permettono di aprire le sezioni dove sono raggruppate le informazioni dello stesso tipo.


Campi aggiuntivi
All'interno delle sezioni vi sono alcuni campi fissi, che perciò non è possibile modificare o cancellare. In alcune sezioni è tuttavia possibile gestire dei campi aggiuntivi che, una volta inseriti in una scheda paziente, rimarranno a disposizione anche per gli altri pazienti. Per aggiungere un campo o scegline uno già esistente si deve cliccare su "Aggiungi campo", pulsante che si trova in fondo ad ogni sezione. Nel popup che si apre è possibile aggiungere un campo, scrivendone l'etichetta e cliccando su AGGIUNGI, o scegliere un campo esistente, cliccando sul suo nome nell'elenco che compare subito sotto. Un campo aggiuntivo è riconoscibile per la presenza dell'icona della matita a sinistra della sua etichetta. Per modificare un etichetta si deve cliccare sulla matita, che sia quella di fianco all'etichetta stessa o quella presente di fianco ad ogni voce nell'elenco. Modificando un etichetta essa verrà cambiata anche su tutti gli altri pazienti in cui essa è presente. Per eliminare un campo aggiuntivo si deve cliccare sull'icona del cestino presente a destra del campo stesso.

Trattamenti


Gestione delle cartelle
Per aggiungere una cartella si deve utilizzare il pulsante apposito (3), presente sulla destra nella barra dei pulsanti. Per cambiare l'ordine di visualizzazione delle cartelle è possibile spostarle direttamente con il mouse (o con il dito su dispositivi touch). Quando si crea una cartella, nel menu appare un pulsante nuovo, su fondo bianco, che può essere compresso o espanso cliccandovi sopra. Quando è espanso sono presenti la barra dei pulsanti della cartella (5) e l'elenco dei trattamenti (7).
La scheda di anamnesi non ha una data e la sua funzione è di inserire i dati iniziali (anamnestici appunto) di un ciclo di trattamenti, per poter tenere traccia dell'evoluzione nel tempo. Come si vedrà in seguito, infatti, tenendo traccia dei sintomi sarà possibile visualizzare un report del ciclo di trattamenti, accessibile dal pulsante delle statistiche (6), da presentare al cliente o da tenere semplicemente in archivio.
E' possibile spostare i trattamenti da una cartella all'altra, semplicemente prendendoli (con il mouse o con il dito) e rilasciandoli sulla cartella di destinazione. Per eliminare l'intera cartella si deve cliccare sull'icona dei 3 pallini (
 ) e selezionare Elimina cartella dal menu.
) e selezionare Elimina cartella dal menu.N.B. in questo modo verranno cancellati anche tutti i trattamenti al suo interno.
Aggiungere un trattamento
Per aggiungere un trattamento si deve premere sul pulsante (+) sulla barra dei pulsanti della cartella. Il trattamento aggiunto, come scritto poco sopra, verrà visualizzato nell'elenco sottostante.
Aggiungere un pacchetto di sedute
Se sono stati creati dei pacchetti di sedute (vedi sezione dedicata Pacchetti di sedute), è possibile aggiungere più trattamenti preconfigurati ad una cartella. Per fare questo si deve premere sul pulsante Pacchetti di sedute (4) e indicare in quale cartella inserirli.
Una volta scelto il pacchetto da inserire è sufficiente indicare in quale cartella clinica andarlo ad aggiungere attrevarso il pulsante "Aggiungi a...".

La scheda di anamnesi
Quando si crea una nuova cartella, viene richiesto di inserire il nome della cartella. In questa è possibile inserire anche informazioni di anamnesi (8), le quali sono facoltative e servono per indicare le informazioni di partenza del ciclo di trattamenti incluso nella cartella. Per modifcare in seguito il nome di una cartella o le informazioni di anamnesi, si deve cliccare sul pulsante "Scheda di anamnesi" nella barra dei pulsanti (5).


La scheda trattamento
Quando si clicca su un trattamento in elenco o se ne aggiunge uno nuovo, viene aperta la scheda di trattamento. Al suo interno di trovano le seguenti sezioni:
- La cartella in cui è inserito (9), che può essere cambiata cliccando
- Data e ora del trattamento (vedi sezione della guida Funzionalità > Agenda)
- Il costo della seduta
- Un'etichetta, che verrà mostrata accanto alla data nell'elenco dei trattamenti
- La prescrizione, con possibilità di stamparla
- I sintomi indicati dal paziente
- Le sezioni specifiche della varie mappe tematiche: punti, meridiani, punti auricolari, ecc.
- Foto e documenti


Gestione dei sintomi
Questa sezione consente di tener traccia dei sintomi, e della loro intensità in autovalutazione, lamentati dal paziente con il fine di monitorare l'efficacia di una terapia, in particolare all'interno di un ciclo di trattamenti.
Per inserire un sintomo si deve cliccare sul pulsante Aggiungi sintomo. Si aprirà un popup dove è possibile inserire un sintomo nuovo o sceglierne uno già presente in archivio. Per modificare un sintomo si deve cliccare sull'icona della matita. Se si modifica il nome di un sintomo lo si cambia ovunque sia presente, anche all'interno di altri trattamenti e di altri pazienti. Per rimuovere un sintomo dal trattamento si deve cliccare sull'icona del cestino che si trova sulla destra.
Per indicare il valore di un sintomo si deve utilizzare il combo menu che si trova sulla destra, di fianco al cestino: i valori possibili vanno da 0 (nessuno dolore) a 10 (massimo dolore). Se il valore è lasciato vuoto significa che non è stato valutato: questo può avvenire ad esempio in un ciclo di trattamenti quando ad una determinata seduta viene aggiunto un nuovo sintomo che prima non era lamentato. In questo caso se si riapre una seduta precedente, il sintomo viene riproposto, ma dato che non era stato valutato perché non ancora presente, non risulta valorizzato.

Sezioni specifiche delle mappe tematiche
Per ogni mappa tematica, all'interno della scheda di trattamento è presente una sezione dove è possibile inserire elementi specifici collegati al modello 3D.
- Se la mappa tematica non è aperta (fig. 1) tutto ciò che è stato inserito nella sezione risulta visibile ma non modificabile. Per poterlo modificare è necessario aprire la mappa utilizzando i pulsanti proposti subito sotto.
- Se la mappa tematica è aperta, gli elementi possono essere modificati.


Il report della cartella clinica
Quando di gestisce una cartella clinica che non sia quella di sistema (la cartella delle Sessioni singole), è possibile visualizzare (e in seguito stampare) un report di tutto il ciclo di trattamenti. Cliccando sull'icona del report (
 ) si aprirà una scheda che contiene l'elenco di tutti i trattamenti con descrizioni e dettagli inseriti nelle varie schede trattamenti, ordinati per data. In alto in questa scheda, si trova inoltre un grafico che rappresenta l'andamento dei sintomi monitorati.
) si aprirà una scheda che contiene l'elenco di tutti i trattamenti con descrizioni e dettagli inseriti nelle varie schede trattamenti, ordinati per data. In alto in questa scheda, si trova inoltre un grafico che rappresenta l'andamento dei sintomi monitorati.
Incassi
L'elenco degli incassi viene visualizzato cliccando sull'apposita linguetta all'interno del menu del paziente.


La scheda dell'incasso
Inserendo o modificando un incasso compare la scheda dove è possibile inserire i vari valori, come la data, il numero della ricevuta, una descrizione e il valore. Una volta compilata e salvata è possibile stampare la ricevuta (3) che verrà presentata su carta intestata, a condizione che siano presenti i propri dati (2). Vedi sezione della guida Funzionalità > Login e dati personali.


N.B. Gli incassi sono disgiunti dai trattamenti anche se fanno parte del conto economico globale del paziente. Tale impostazione è utile per gestire il caso in cui un paziente non paghi tutta la prestazione alla fine della seduta, ma magari voglia rateizare un intero ciclo di trattamenti oppure pagare tutto assieme alla fine. Sarà cura dell'operatore indicare nelle note a cosa si riferisce la ricevuta.
Filtri e statistiche

Lo strumento filtri e statistiche, come indica il nome, consente di effettuare dei filtri sui pazienti in base a qualsiasi informazione valorizzata nelle schede anagrafiche e nei trattamenti, come ad esempio, l'età, le allergie, i sintomi, ecc.
Per filtrare l'elenco dei clienti è sufficiente selezionare le caselle di fianco ad ogni voce. I pulsanti dei pazienti in elenco che non corrispondono ai filtri selezionati diventeranno trasparenti. Per rendere effettivi i filtri si deve poi cliccare sul pulsante "Applica filtri" (3).

Quando i pazienti sono filtrati, nel menu compare il pulsante "Pazienti filtrati", il quale indica che il filtro è attivo, che consente di tornare ai filtri per poterli gestire.

La scheda dei filtri invece cambia aspetto e vengono mostrati i filtri applicati. Per annullare i filtri si deve premere sul pulsante "Annulla filtri" (4).
Effettuare filtri può servire non solo per effettuare delle ricerche, ma anche a realizzare piccole campagne di email marketing destinate al gruppo di pazienti filtrato. Per effettuare ciò si deve cliccare sul pulsante "Strumenti di marketing" (5) e seguire le indicazioni (vedi la successiva sezione del menu Archivi > Pazienti > Strumenti di marketing).

Strumenti di marketing

Email multiple
Accedendo all'area email multiple è possibile gestire la creazione e l'invio di messaggi promozionali o comunicazioni di qualsiasi natura. Il limite mensile dei messaggi inviati è 500. Per inserire un nuovo messaggio si deve cliccare sul pulsante "SCRIVI UN MESSAGGIO". Per selezionarne uno già salvato si deve cliccase sull'oggetto.

La composizione di un messaggio è molto semplice e si tratta di inserire un oggetto, che sarà anche l'oggetto della email inviata al paziente, e un testo. Una volta composto il messaggio, esso può essere salvato o visualizzazo in anteprima.

La visualizzazione in anteprima del messaggio consente di verificare il modo in cui esso verrà visto dal cliente. Al corpo del messaggio viene aggiunto in automatico l'avatar del proprio profilo accanto al prorpio nome e al proprio indirizzo email (per compilare questi campi si veda la sezione della guida Funzionalità > Login e dati personali).
Da qui è anche possibile scegliere i destinatari del messaggio (1) che possono essere:
- Tutti i pazienti
- Pazienti filtrati
Cliccando sul pulsante INVIA, verrà inviato un messaggio a tutti gli indirizzi email (ove presenti) dei pazienti destinatari selezionati.

Fornitori
Da qui è possibile inserire, modificare e cancellare gli elementi e filtrare per parola.
La scheda del fornitore è suddivisa in varie sezioni, similmente a come avviene per la scheda anagrafica del paziente (vedi sezione del menu Archivi > Pazienti > Anagrafica) ed è possibile aggiungere campi personalizzati per completare le informazioni.


Pacchetti di sedute
La scheda del pacchetto consente di inserire alcuni elementi utili per lo scopo:
- titolo
- descrizione
- numero di sedute
- costo di ogni seduta
Quando la scheda è salvata, dall'archivio dei trattamenti di un paziente è possibile importare il pacchetto di sedute (vedi sezione del menu Archivi > Pazienti > Trattamenti).


Foto e documenti


Agenda
Inserire un appuntamento
Per inserire un appuntamento in agenda si deve cliccare sulla mezz'ora di inizio e in seguito sulla mezz'ora di fine (1).
Nella scheda di modifica di un appuntamento, oltre all'etichetta, è possibile indicare a quale paziente si riferisce (2).


Se si clicca sul pulsante "Scegli un paziente" (2) compare una lista che consente di scegliere il paziente.


Clicando su una voce in elenco la scheda dell'appuntamento viene collegata al paziente scelto che compare su fondino arancione subito sotto all'etichetta (3). E' possibile anche convertire un appuntamento generico in trattamento, premendo sul pulsante "Converti in trattamento" (4).


Colori degli appuntamenti
Gli appuntamenti generici e i trattamenti, in agenda, sono distinti attraverso il colore:
- azzurro per i trattamenti
- verde per gli appuntamenti generici


Ricerche
Una volta inseriti i termini da trovare e cliccato su cerca, i risultati vengono mostrati divisi per sezioni. Cliccando sulle sezioni, i risultati di quella sezione vengono visualizzati nell'elenco. Cliccando su un risultato si apre la scheda di riferimento.


Per annullare una ricerca si deve premere sulla piccola x sulla destra nel campo di ricerca.
Cronologia delle ricerche
iáomai tiene traccia di tutte le ricerche effettuate, pertanto quando si ritorna annulla una ricerca o si entra nell'applicazione il menu presenta la cronologia delle ricerche (svuotabile attraverso il pulsante "Svuota cronologia"). Se si vuole cancellare una sola voce dalla cronologia è sufficiente cliccare sulla piccola x che si trova sulla destra di ogni riga. Cliccando invece su una voce in cronologia, viene effettuata nuovamente quella specifica ricerca.


Personalizzazione
 ) si trova nel menu delle impostazioni.
) si trova nel menu delle impostazioni.Da qui è possibile impostare:
- Il colore dell'app
- L'immagine di sfondo dello stage
- Il tipo di pelle
- Le dimensioni dei testi
- Il tipo di puntatore (mouse o dito)
Quest'ultima opzione è utile in caso in cui si stia lavorando su un dispositivo che consente la compresenza di mouse e touchscreen.


Login e dati personali


Dati e logout
Nel menu impostazioni, il primo elemento è il proprio nome e cognome. Di fianco ad esso si trova il pulsante per modificare i dati (1) e il pulsante per effettuare il logout (2).
Con iáomai è possibile connettere fino a due dispositivi contemporaneamente, nel caso di un terzo dispositivo verrà richiesto quale di quelli precedentemente connessi scollegare.


Logout completo
Quando si effettua il logout ci si disconnette ma i dati restano in memoria. Per cancellare completamente i dati e l'utente dal dispositivo si deve cliccare sul pulsante "Cambia utente" (3).


Modifica dei dati personali
Cliccando sull'icona della matita (1) si accede alla modifica dei propri dati, dove è possibile inserire le informazioni personali e aziendali, avatar e logo professionale.


Backup e sincrionizzazione
Per creare un backup nuovo si deve cliccare sul pulsante "Crea un backup", mentre se si vuole solo scaricare un documento html con i dati si deve premere su "Scarica scheda dati".


Quando si crea un nuovo backup è possibile indicare un nome per poterlo riconoscere, anche se tutti i backup hanno comunque una data e un orario che li contraddistingue.


Recuperare un backup esistente
Recuperare un backup esistente vuol dire sostituire definitivamente tutti i dati nel proprio archivio con quelli presenti nel backup. Pertanto lo si deve fare solo se se ne ha la consapevolezza e l'intenzione.
Cliccando su un backup nella lista (se ce ne sono) si apre una scheda nella quale viene mostrato il nome del backup. Poco sotto si può trovare il pulsante per eliminare il backup dal server. Anche quest'ultima operazione è definitiva e va effettuata con cognizione di causa.
Cliccando sul pulsante "Ripristina questo backup" si avvia il processo di sostituzione delle informazioni, dopo due messaggi di richiesta di autorizzazione. Una volta conclusa la sostituzione si viene avvisati con un messaggio di conferma e i dati sono stati aggiornati.


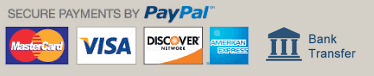
 Italiano
Italiano English
English Español
Español Français
Français Deutsch
Deutsch