Guía en línea
Visión general de la guía
El propósito de esta guía es proporcionar orientación dentro de todas las aplicaciones y funcionalidades.
Elementos de la aplicación
iáomai está estructurado en módulos, algunos permanentes y otros adicionales, que se cargan de forma exclusiva (uno a la vez).
El primer módulo permanente es AnatomyMap, que es un mapa 3D de la anatomía humana. AnatomyMap siempre está presente y activo, sirviendo como base para todos los módulos adicionales.
El segundo módulo permanente consiste en los archivos, la base de datos de registros y servicios en iáomai. Este módulo incluye pacientes, proveedores, paquetes de sesiones y herramientas de marketing. También está siempre presente y activo.
Los módulos adicionales, llamados Mapas Temáticos, se cargan de forma exclusiva (no es posible cargar 2 mapas juntos) y se integran uno a uno con la anatomía y los servicios asociados a los archivos. Estos son mapas 3D y documentación relacionada dedicada a varias disciplinas que se superponen e integran con las estructuras anatómicas para facilitar su recuperación.
Funcionalidades
Además de los módulos, hay varias funcionalidades integradas y siempre disponibles que permiten el trabajo y la gestión de la aplicación, como el calendario, la copia de seguridad, la personalización de la interfaz y la función de búsqueda.
Geografía de la aplicación
1. Los iconos, que gestionan las principales funcionalidades y módulos
2. El menú, donde se encuentran las listas de los módulos seleccionados
3. Las pestañas, que muestran los contenidos de texto, multimedia, formularios e información de cualquier elemento seleccionado.
4. El escenario, que es la zona de anatomía y mapas 3D
5. El menú inteligente, menú de selección rápida
Dependiendo del dispositivo, estos elementos se posicionan de manera diferente en la pantalla.
Versión de PC

Versión para smartphone

Iconos
 AnatomyMap
AnatomyMap
gestiona los modelos 3D y los niveles anatómicos
 Mapas temáticos
Mapas temáticos
abre el menú de mapas temáticos y se sustituye por el icono del mapa cuando se selecciona
 Gestión de archivos
Gestión de archivos
para abrir y gestionar las bases de datos de clientes, proveedores y paquetes de sesiones y las funcionalidades asociadas como filtros y herramientas de marketing
 Agenda
Agenda
gestiona las citas con los pacientes y los compromisos laborales
 Búsqueda
Búsqueda
para buscar información en todo iáomai
 Configuración
Configuración
contiene todas las herramientas de gestión de configuraciones, inicio de sesión, notificaciones, copias de seguridad y personalización de la aplicación
Menú
Para abrir un menú, se debe hacer clic en un icono.
Para cerrar el menú, se utiliza la pestaña que aparece al lado derecho. En los smartphones, se debe usarla x en la parte superior derecha.
Navegar por el menú
Moverse por el menú, secciones y subsecciones es muy sencillo. Cada botón que muestra una flecha sirve para navegar en esa dirección.
- Flecha derecha abre una pestaña o una subsección.
- Flecha abajo abre un submenú.
- Flecha izquierda (ubicada en la parte superior izquierda del menú) regresa a una sección superior. Si esta flecha no está presente, significa que se encuentra en el primer nivel y no hay nada por encima de él.
Iconos adicionales
El icono de interrogación (?) representa la guía en línea específica para ese tema.
El icono de la rueda dentada (
 ) abre un cuadro de diálogo para gestionar las configuraciones. Este icono se utiliza principalmente en los mapas temáticos.
) abre un cuadro de diálogo para gestionar las configuraciones. Este icono se utiliza principalmente en los mapas temáticos.Búsquedas
En algunos menús hay un campo de búsqueda que permite filtrar las listas que se muestran debajo.
Agregar un elemento
En los menús con elementos modificables, se encuentra el icono (+), ubicado en la parte superior derecha, que permite agregar un elemento. Este icono abre una pestaña.
Ver/modificar un elemento
Cuando se hace clic en un elemento del menú, se abre una pestaña que contiene los contenidos o formularios relacionados con ese elemento.
Pestaña
La visualización de la pestaña es diferente en PC/tablet y smartphone. En el smartphone, debido al espacio limitado, se superpone a todos los elementos de la pantalla, permitiendo su visualización exclusiva. En PC/tablet, la visualización y gestión de la pestaña se benefician de varias características morfológicas que la hacen bastante versátil.
Características de la pestaña
La pestaña consta de 2 partes: una franja superior y un cuerpo.
La franja superior contiene el título, generalmente con un fondo de color, varias funcionalidades como los botones GUARDAR y CANCELAR de los formularios y el menú de opciones, representado por el icono de los 3 puntos (
 ).
).
El menú de opciones contiene las funcionalidades necesarias para gestionar la pestaña misma (2) y otras herramientas específicas relacionadas con el contenido de la pestaña (1).
Anclaje de la pestaña
La versatilidad de la pestaña se representa principalmente en el sistema de anclaje, que puede ser de 3 tipos:
- Anclaje estándar
- Anclaje de la pestaña sobre la pestaña seleccionada
- Anclaje lateral derecho
Anclaje estándar
La pestaña aparece en su posición original, centrada en el escenario.
Anclaje de la pestaña sobre la pestaña seleccionada
La pestaña se ancla sobre la pestaña seleccionada, reemplazándola completamente.
Anclaje lateral derecho
La pestaña se ancla en la parte superior derecha de la pantalla, junto al menú de navegación. En esta posición, la pestaña se muestra con un tamaño reducido y una forma que se adapta perfectamente a los dispositivos móviles.
Desanclar la pestaña
Si la pestaña está anclada, es posible desanclarla haciendo clic en el botón cerrar. La pestaña volverá a su posición original, centrada en el escenario.
Gestión de la pestaña
La franja superior de la pestaña contiene los botones GUARDAR y CANCELAR, así como otras funcionalidades específicas según el contenido de la pestaña.
En PC/tablet, el cuerpo de la pestaña consta de varias secciones que se pueden desplazar verticalmente mediante la rueda del mouse o los dedos.
En smartphone, el cuerpo de la pestaña es una sección única y se puede desplazar verticalmente con el dedo.
Menú de opciones
El menú de opciones de la pestaña contiene varias funcionalidades relacionadas con la gestión de la pestaña misma y con el contenido mostrado. Este menú se representa con el icono de los 3 puntos (
 ) y está ubicado en la franja superior de la pestaña.
) y está ubicado en la franja superior de la pestaña.Al hacer clic en este icono, se abre el menú de opciones con las funcionalidades específicas para la pestaña actual. Cada funcionalidad se representa con un icono y un nombre.
Botones GUARDAR y CANCELAR
Los botones GUARDAR y CANCELAR se encuentran en la franja superior de la pestaña. Permiten guardar o cancelar las modificaciones realizadas en los formularios o en los contenidos de la pestaña.
El botón GUARDAR se muestra solo cuando hay modificaciones pendientes.
Pestaña con campos modificables
En algunos casos, la pestaña contiene campos modificables que permiten editar o completar información. Estos campos pueden ser de diferentes tipos: texto, lista desplegable, casillas de verificación, etc.
Para editar o completar un campo, basta con hacer clic dentro de él y se abrirá un formulario correspondiente con los elementos a editar.
Pestaña de solo lectura
En otros casos, la pestaña es de solo lectura, lo que significa que no se pueden realizar modificaciones. En este caso, la pestaña muestra únicamente información que no se puede editar.
Escenario
En el escenario se pueden visualizar y manipular modelos 3D, así como mapas y otras representaciones gráficas.
La interfaz del escenario varía según los contenidos visualizados y las funcionalidades utilizadas.
Zoom y rotación del escenario
El escenario se puede ampliar o reducir utilizando la rueda del mouse o los dedos en los dispositivos táctiles.
Para rotar el escenario, simplemente haga clic y arrastre con el mouse o deslice con los dedos.
Funcionalidades del escenario
En el escenario se pueden realizar diversas acciones dependiendo del contenido visualizado. Por ejemplo:
- Seleccionar estructuras anatómicas para mostrar información detallada
- Visualizar y gestionar capas de mapas temáticos
- Realizar mediciones o análisis específicos
- Interactuar con elementos interactivos, como botones o marcadores
- Navegar por mapas o recorridos 3D predefinidos
Estas funcionalidades pueden variar según el módulo seleccionado y los contenidos cargados en el escenario.
Menú inteligente
El menú inteligente se compone de iconos que representan los módulos y las funcionalidades más utilizadas. Al hacer clic en un icono, se abre el módulo o la funcionalidad correspondiente en una pestaña.
El menú inteligente se puede desplazar horizontalmente deslizando con el dedo.
Este menú proporciona un acceso rápido y conveniente a las funcionalidades más utilizadas sin tener que abrir los menús principales.
Visión general
Los modelos disponibles en iáomai son:
 Mujer
Mujer
 Hombre
Hombre
 Pie
Pie
 Oreja
Oreja
Gestión del modelo


Capas y partes anatómicas

Una vez seleccionado el modelo anatómico, se rellena el área inferior. Para cerrar un modelo abierto y volver a la escena vacía, simplemente hay que pulsar el botón de desactivación del modelo (4).
El bloque de control anatómico se divide en varias bandas, tantas como capas anatómicas propias del modelo abierto. En el caso mostrado (con el modelo femenino), podemos ver cuatro capas:
 Piel
Piel
 Músculos
Músculos
 Huesos
Huesos
 Órganos y vísceras
Órganos y vísceras
En esta área (3) hay un campo de texto que sirve para filtrar la lista inferior. Para seleccionar una parte anatómica, basta con hacer clic en su nombre. Para deseleccionarla, se puede hacer clic nuevamente en el nombre resaltado.
Es posible indicar a iáomai cómo gestionar la apertura del modelo al iniciar la aplicación. Marcando la casilla de apertura (7), en el siguiente inicio de la aplicación, el modelo se abrirá automáticamente.
Selección rápida de partes anatómicas
Para seleccionar rápidamente una parte anatómica, se puede hacer clic directamente en el maniquí.
Cuando hay un mapa temático abierto, la selección rápida se desactiva para facilitar la selección de objetos del mapa. Para volver a seleccionar rápidamente las partes anatómicas, sin tener que cerrar el mapa ni abrir el menú AnatomyMap, basta con mantener pulsada la tecla CTRL. De esta manera, el modo de selección cambia de "elementos del mapa" a "elementos de la anatomía".


Menú de detalles anatómicos
Cuando se hace clic en el maniquí para seleccionar un detalle anatómico, este se resalta con un color diferente y aparecen las leyendas (8), que indican el nombre y el espacio en la escena. Pero las leyendas también tienen otra función, que es mostrar un menú inteligente (9) con las funciones del detalle, que son:
- Abrir la pestaña de contenidos
- Centrar el pivote de rotación en el punto de la leyenda
- Deseleccionar el detalle
- Deseleccionar todos los demás detalles
- Aislar el objeto

La función de aislamiento, como se puede intuir, sirve para ver mejor el detalle, poniendo en transparencia todo lo demás (10).

Navegador inteligente


Ajuste de las capas anatómicas
Los primeros iconos a la izquierda (1) representan las capas anatómicas (piel, músculos, huesos y órganos/visceras). Para ajustar rápidamente la opacidad de una capa anatómica, basta con hacer clic en el icono y, manteniendo pulsado el botón del mouse (o, si se trata de una pantalla táctil, manteniendo pulsado el dedo en la pantalla), desplazar el cursor que aparece (5) hacia la izquierda (para disminuir la opacidad) o hacia la derecha (para aumentar la opacidad).
Lo mismo se puede hacer si el mouse utilizado tiene una rueda central. En este caso, al colocar el cursor sobre el icono de la capa, no será necesario pulsar, solo bastará con girar la rueda hacia arriba o hacia abajo para ajustar la opacidad.
Centrar el modelo
Puede suceder que, al girar, mover y seleccionar partes anatómicas, el modelo termine boca abajo o en posiciones incómodas en la pantalla, o que el pivote de rotación no esté perfectamente centrado. En este caso, basta con hacer clic en el icono del objetivo (2) para que vuelva a su posición original.
Selector de partes anatómicas
Cuando se ha seleccionado una parte anatómica (haciendo clic directamente en el modelo o utilizando el menú AnatomyMap), en el navegador inteligente aparecen dos iconos: el icono de una marca de verificación (3), que sirve para mostrar y gestionar las partes seleccionadas (fig. 1), y el icono de las leyendas (4), que permite activar o desactivar las leyendas en el modelo (fig. 2).


Para desactivar las partes anatómicas seleccionadas desde el navegador inteligente, basta con hacer clic en el botón con el nombre de la parte (6). También se pueden deseleccionar todas juntas simplemente haciendo clic en "Deseleccionar todos" (7).
Otros iconos
Como se mencionó al principio del capítulo, en el selector inteligente también pueden aparecer otras herramientas específicas de los mapas temáticos o modelos. Explicaremos estas herramientas en los capítulos dedicados a cada uno de los mapas.
Gestión de Mapas Temáticos
 ). Este menú contiene la lista de mapas disponibles (1) y la casilla (2) para indicarle a iáomai si abrir el mapa al iniciar la aplicación.
). Este menú contiene la lista de mapas disponibles (1) y la casilla (2) para indicarle a iáomai si abrir el mapa al iniciar la aplicación.Carga de un Mapa
Para cargar un mapa, haz clic en el botón correspondiente. Una vez que el mapa se carga, el icono
 se reemplaza con el icono correspondiente al mapa elegido (3), y el menú general se reemplaza con un menú específico (Fig. 2), que se describirá en cada una de las secciones dedicadas.
se reemplaza con el icono correspondiente al mapa elegido (3), y el menú general se reemplaza con un menú específico (Fig. 2), que se describirá en cada una de las secciones dedicadas.Salir de un Mapa
Dentro de cada uno de los menús específicos, hay un icono de SALIDA en la parte inferior (4), que se utiliza para descargar el mapa.
Elementos Comunes
Sin embargo, hay algunos elementos comunes en el menú de mapas temáticos.
El botón de salida, descrito anteriormente.
El botón de configuración (5)
El botón de apertura del modelo (6), que solo aparece si se ha abierto un mapa temático sin abrir también un modelo 3D.


Características comunes
Destacar puntos
En cada pestaña, ya sea una patología, una visión teórica, un tratamiento de paciente o un procedimiento personal, todos los elementos indicados y seleccionables (1) se destacan en el modelo 3D con un halo azul (2). Al hacer clic en uno de ellos, se muestra la pestaña correspondiente y en la parte superior, en la barra de título, se agrega un botón (3) que permite volver a la pestaña anteriormente vista (patología, visión, etc.)
En la versión para teléfonos inteligentes, la función de destacar se puede acceder a través del icono del ojo (4), que al presionarlo oculta la pestaña para mostrar los puntos destacados en el modelo. Para volver a la pestaña, simplemente haga clic en la pestaña que aparece en la parte inferior de la pantalla (5).


Integración en las pestañas de tratamiento
En las pestañas de tratamiento de pacientes (ver más adelante en "Archivos > Pacientes > Tratamientos"), se incluyen secciones dedicadas para cada mapa temático (Fig. 1), las cuales funcionan para vincular los elementos de estos mapas con el tratamiento en curso (como poder agregar un punto tratado con moxibustión). Por lo tanto, hay tantas áreas como mapas temáticos.
Cuando se carga un mapa en iáomai, estas secciones se vuelven interactivas y es posible modificar, agregar y eliminar elementos.
Por otro lado, cuando el mapa no está cargado (Fig. 2), solo se puede leer lo que se ha insertado. Desde esta posición, también es posible cargar el mapa directamente desde la pestaña (6), alternando entre diferentes mapas según sea necesario. Por ejemplo, si se realizan tanto tratamientos de acupuntura como de auriculoterapia en una sesión, es posible insertar y gestionar todos los puntos tratados mientras se permanece en la pestaña y se cargan simultáneamente los respectivos mapas.


Procedimientos personales
Los procedimientos personales son protocolos terapéuticos o de tratamiento que se pueden componer, archivar y compartir con la comunidad de iáomai. Dada la complejidad de esta herramienta, dedicaremos el próximo capítulo a su explicación.
Procedimientos personales
Desde el menú de procedimientos, puedes elegir entre 2 áreas:
- Procedimientos TUYOS, que son los procedimientos personales como indica el término
- Procedimientos de la comunidad, que son compartidos por los usuarios de iáomai y están disponibles para todos
En ambas listas, puedes buscar y ver los detalles de cada procedimiento.

Gestión de procedimientos personales
a) Para agregar un nuevo elemento a los procedimientos TUYOS, haz clic en el botón Agregar (1).
b) Para ver los detalles de un procedimiento, haz clic en un elemento de la lista.
c) Para modificar un procedimiento, ábrelo para verlo primero y luego haz clic en el botón "Editar" (2).
d) Para eliminar un procedimiento personal, abre el menú de opciones de la tarjeta (el icono de tres puntos en la esquina superior derecha
 ) y haz clic en Eliminar la tarjeta.
) y haz clic en Eliminar la tarjeta.La tarjeta de edición
Cuando agregas o modificas un procedimiento, se muestra una tarjeta en la que puedes ingresar y modificar la información.
- Idioma del procedimiento, para permitir a los usuarios filtrar por idioma al compartir.
- Título, que es el nombre del procedimiento que se muestra en la lista.
- Detalles, que son el contenido principal de la tarjeta donde puedes agregar encabezados, texto y puntos específicos del mapa temático seleccionado.
- Fotos y documentos, para agregar imágenes y archivos PDF a la tarjeta.
Gestión de detalles
Los detalles del procedimiento personal forman el cuerpo de la tarjeta. Dentro de ellos, puedes agregar, mover y eliminar contenido que se mostrará en la tarjeta final. Para agregar un detalle, utiliza los botones en la parte inferior (3):
- Encabezado, para agregar un título en negrita
- Descripción, para agregar un campo de texto libre
- Punto, solo disponible en AcupointsMap y ShiatsuMap
- Meridianos, solo disponible en AcupointsMap y ShiatsuMap
- Punto, solo disponible en AuriculoMap
Cada detalle tiene elementos específicos para editar el contenido (campos de texto, menús desplegables, botones, etc.) y dos iconos en el lado derecho: el icono de basura (4) para eliminar el detalle y la manija (5) para arrastrar y mover el detalle a la posición deseada.

En el lado izquierdo de la fila, se muestra el icono del medio utilizado. En el ejemplo anterior, extraído de AuriculoMap, se muestran los iconos de
 Aguja y
Aguja y  Aguja semipermanente. Al hacer clic en este icono, se abre un menú desplegable con todos los medios disponibles.
Aguja semipermanente. Al hacer clic en este icono, se abre un menú desplegable con todos los medios disponibles.
Nota: Puedes establecer un medio predeterminado accediendo a la configuración del mapa temático (ver la sección de Menú).
La tarjeta de visualización
Esta tarjeta aparece cuando haces clic en un elemento de la lista o después de guardar un nuevo procedimiento. Los elementos presentes aquí son los mismos que en la tarjeta de edición, pero en este caso no se pueden modificar. Se agregan algunas funcionalidades adicionales relacionadas con la gestión del procedimiento principalmente a nivel de comunidad.
Además del botón de edición (2), puedes encontrar el icono para compartir la tarjeta (7), disponible solo en los procedimientos TUYOS, que permite a otros usuarios de iáomai acceder al contenido del procedimiento, el icono de estrella, disponible solo en los procedimientos compartidos, mediante el cual puedes agregar el procedimiento a tus favoritos, y el cuadro de comentarios (8) en la parte inferior de la tarjeta, donde puedes habilitar los comentarios sobre el procedimiento y comentar los procedimientos de otros usuarios.

Opciones de comunidad
Si estás utilizando las funciones de comunidad por primera vez, aparecerá un cuadro emergente que te pedirá que ingreses información sobre tus actividades, como tu nombre de usuario y tu consentimiento a las reglas de la comunidad.

Panorama
Contenido del menú
- Mapa de puntos
En este menú se encuentran todos los puntos divididos por meridiano y los puntos extra-meridianos. Desde aquí se puede gestionar la visualización de los meridianos y puntos en el modelo 3D y ver sus tarjetas.
- Meridianos
Lista de los meridianos divididos por tipo (principales, luo, distintos, etc.). Cada sección trata un tipo y contiene una introducción y una tarjeta para cada meridiano.
- Patologías
Lista de patologías con sus respectivas tarjetas.
- Procedimientos personalizados
Para crear y compartir protocolos terapéuticos personalizados.
- Profundizaciones
Sección dedicada a ampliaciones teóricas.
Modelos anatómicos
Con AcupointsMap se puede abrir los modelos de mujer
 y de hombre
y de hombre  .
.Si se intenta abrir otro modelo, AcupointsMap se cerrará automáticamente.
Puntos y meridianos
Encender un meridiano
Cuando se abre AcupointsMap, todos los meridianos ubicados en el modelo 3D son de color azul/gris, lo que indica que no están seleccionados.
Encender un meridiano significa seleccionarlo para resaltarlo en comparación con los demás mediante el color y el movimiento de la energía. Para seleccionar un meridiano y, por lo tanto, también sus puntos, se debe hacer clic en la lengüeta de color que se encuentra a la derecha de cada botón (1). De esta manera, el meridiano en el modelo 3D se colorea (2) y el botón se colorea completamente (3). Para apagarlo, simplemente vuelva a hacer clic en la lengüeta. Se pueden encender varios meridianos al mismo tiempo.
N.B. La función de encendido del meridiano está desactivada si no hay ningún modelo 3D abierto.

Lista de puntos
Para ver la lista de puntos de un meridiano, se debe hacer clic en la flecha hacia abajo (4). Al hacer clic en una entrada de la lista se abrirá la tarjeta del punto.
Seleccionar un punto
La selección de un punto y la apertura de su tarjeta se pueden hacer de dos formas:
- Haciendo clic en la entrada de la lista, como se indicó anteriormente.
- Haciendo clic directamente en el maniquí.
Tarjeta del punto
La tarjeta del punto contiene los siguientes elementos, dispuestos de arriba a abajo:
- Sigla, nombre en el idioma, nombre en pinyin e ideograma chino.
- Funciones para la M.T.C.
- Aplicaciones terapéuticas.
- Modo de inserción de la aguja.
- Modo de uso de la moxa.
- Ubicación.
- Patologías en las que se indica el punto.
- Ilustración del detalle anatómico con referencias.
- Notas personales.
Cuando hay una nota personal, el punto se vuelve de color amarillo (5) (incluso si el meridiano no está encendido).
Las notas personales solo están vinculadas a los pacientes (ver más adelante Archivos > Pacientes), por lo tanto, hay una diferencia entre el modelo genérico y los pacientes. Si se cambia el paciente o se trabaja en el modelo genérico, los puntos amarillos cambiarán y adoptarán la posición almacenada.

Cuando sea necesario, en la tarjeta puede haber 2 iconos adicionales:
 Prohibido para moxa
Prohibido para moxa
 Prohibido en el tratamiento de mujeres embarazadas
Prohibido en el tratamiento de mujeres embarazadas
En la barra azul superior de la tarjeta también se agregan 2 botones (8) (una flecha hacia abajo y una hacia arriba) que se utilizan para desplazarse hacia adelante y hacia atrás en la lista de puntos del meridiano (o del grupo de puntos en el caso de los puntos extra meridiano).
Recorridos internos
En algunos casos, el meridiano fluye en profundidad y solo emerge en los puntos. Este es el caso, por ejemplo, del bazo-páncreas que en el recorrido abdominal "desaparece" entre los puntos 13.SP y 14.SP y entre los puntos 15.SP y 16.SP. Para ver el recorrido interno de los meridianos seleccionados, se debe hacer clic en el ícono de los anteojos (7) del navegador smart. Al activar esta función, el modelo se volverá transparente mostrando los recorridos internos y todos los meridianos seleccionados se volverán rojos en lugar de tener el color del elemento. Esta función también se llama "modo de contraste". Para desactivarlo, simplemente haga clic nuevamente en los anteojos.

Sistema de siglas
El sistema de siglas de los meridianos utilizado de forma predeterminada es el internacional. Si se desea, se puede cambiar haciendo clic en el ícono de configuración (
 ) en el menú principal de AcupointsMap. Desde aquí, se pueden seleccionar los siguientes sistemas:
) en el menú principal de AcupointsMap. Desde aquí, se pueden seleccionar los siguientes sistemas:- Internacional
- OMS
- Italiano
- Francés
- VOLL
Una vez cambiado, iáomai recordará la elección en el dispositivo incluso para futuros accesos a la aplicación.
Meridianos inteligentes

Panoramica
Contenido del menú
- Meridianos y puntos
En este menú se encuentran todos los puntos divididos por meridiano. Desde aquí se puede gestionar la visualización de los meridianos y los puntos en el modelo 3D, ver sus tarjetas y cambiar el sistema de meridianos (chinos o japoneses).
- Protocolos Shiatsu
Lista de trastornos con sus respectivas tarjetas.
- Procedimientos personalizados
Para crear y compartir protocolos de tratamiento personalizados.
- Profundizaciones
Sección dedicada a los aspectos teóricos.
Modelos anatómicos
Con ShiatsuMap, es posible abrir los modelos femenino
 y masculino
y masculino  .
.Si intentas abrir otro modelo, ShiatsuMap se cerrará automáticamente.
Meridianos
Meridianos chinos
Al visualizar el sistema de meridianos chinos, se mostrarán en el maniquí los canales y los puntos, mientras que en el menú se encuentran los puntos divididos por meridiano. Los meridianos se dividen por elemento utilizando colores y agrupaciones.
Encender un meridiano
Cuando se abre ShiatsuMap, todos los meridianos en el modelo 3D se muestran en color azul/gris, lo que indica que no están seleccionados.
Encender un meridiano significa seleccionarlo para resaltarlo en comparación con los demás a través del color y el movimiento de la energía. Para seleccionar un meridiano, y por lo tanto también sus puntos, debes hacer clic en la pestaña de color que se encuentra a la derecha de cada botón (1). De esta manera, el meridiano en el modelo 3D se colorea (2) y el botón se colorea completamente (3). Para apagarlo, simplemente haz clic nuevamente en la pestaña. Se pueden encender varios meridianos al mismo tiempo.
N.B. La función de encendido del meridiano está desactivada si no hay un modelo 3D abierto.

Lista de puntos
Para ver la lista de puntos de un meridiano, debes hacer clic en la flecha hacia abajo (4). Al hacer clic en un elemento de la lista se abrirá la tarjeta del punto.
Seleccionar un punto
La selección de un punto y la apertura de su tarjeta se puede hacer de dos maneras:
- Haciendo clic en el elemento de la lista, como se indicó anteriormente.
- Haciendo clic directamente en el maniquí.
Tarjeta del punto
La tarjeta del punto contiene los siguientes elementos, dispuestos de arriba a abajo:
- Sigla, nombre en idioma, nombre en pinyin e ideograma chino
- Funciones para la M.T.C.
- Aplicaciones
- Modo de uso de la moxa
- Ubicación
- Protocolos en las que está indicado el punto
- Ilustración del detalle anatómico con referencias.
- Notas personales.
Cuando hay una nota personal, el punto se muestra en color amarillo (5) (incluso si el meridiano no está encendido).
Las notas personales están vinculadas a los pacientes (ver más adelante Archivos > Pacientes), por lo que hay diferencia entre el modelo genérico y los pacientes. Si cambias de paciente o trabajas en el modelo genérico, los puntos amarillos cambiarán y adoptarán la posición almacenada.

Cuando sea necesario, la tarjeta puede contener 2 iconos adicionales:
 Prohibido para la moxa
Prohibido para la moxa
 Prohibido el tratamiento en mujeres embarazadas
Prohibido el tratamiento en mujeres embarazadas
En la barra azul en la parte superior de la tarjeta también se agregan 2 botones (7) (una flecha hacia abajo y una hacia arriba) que se utilizan para desplazarse hacia adelante y hacia atrás en la lista de puntos del meridiano.
Modo de contraste
Para ver con mayor claridad el recorrido de los meridianos seleccionados, puedes hacer clic en el icono de gafas (7) en la barra de navegación inteligente. Al activar esta función, los meridianos que no están encendidos se mostrarán transparentes, mientras que los meridianos seleccionados se mostrarán de manera más clara. Para desactivarlo, simplemente haz clic nuevamente en las gafas.

Extensiones de Masunaga
Al visualizar el sistema de meridianos japonés (o extensiones de Masunaga), en el maniquí se mostrarán los canales y las áreas de evaluación del Hara y la Espalda. Los meridianos se dividen por elemento, utilizando colores y separación por grupos, y el método de encendido de los meridianos es el mismo que en el sistema chino. En el sistema de meridianos japoneses no existen punto.

Sistema de siglas
El sistema de siglas de los meridianos que se utiliza de forma predeterminada es el internacional. Si lo deseas, puedes cambiarlo haciendo clic en el icono de configuración (
 ) del menú principal de ShiatsuMap. Desde aquí puedes elegir los siguientes sistemas:
) del menú principal de ShiatsuMap. Desde aquí puedes elegir los siguientes sistemas:- Internacional.
- OMS.
- Italiano.
- Francés.
- VOLL.
Una vez que lo hayas cambiado, iáomai recordará la elección en el dispositivo incluso para futuros accesos a la aplicación.
Meridianos inteligentes

Descripción general
Contenido del menú
- Puntos y áreas
Este menú incluye todos los puntos y áreas en el pabellón auricular. Desde aquí, puedes gestionar la visualización de los mapas auriculares, filtrar puntos, ver sus tarjetas y mostrar leyendas.
- Patologías y protocolos
Lista de patologías con sus respectivas tarjetas.
- Procedimientos personalizados
Para crear y compartir protocolos terapéuticos personalizados.
- Profundizaciones
Sección dedicada a conocimientos teóricos.
Modelos anatómicos
Con AuriculoMap, solo puedes abrir el modelo del oído
 .
.Si intentas abrir otro modelo, AuriculoMap se cerrará automáticamente.
Puntos y áreas
- AZUL: la escuela francesa
- BORDEAUX: la escuela china
- NEGRO: puntos internacionales
Este menú también incluye algunas herramientas de gestión de la visualización:
- Selector de mapas auriculares (2)
- Herramienta de filtro (3)
- Leyenda (4)

N.B. para mayor simplicidad, a partir de ahora nos referiremos a puntos, pero también incluye áreas.
Seleccionar un punto
Puedes seleccionar un punto y abrir su tarjeta de dos formas:
- Haciendo clic en el elemento de la lista
- Haciendo clic directamente en el maniquí
Tarjeta de punto
La tarjeta de punto contiene los siguientes elementos, ordenados de arriba a abajo:
- Nombre común
- Indicaciones de categoría (por ejemplo, INT, FN, etc.) *
- Otros nombres del punto
- Acción
- Ubicación
- Patologías en las que está indicado el punto
- Notas personales
Cuando hay una nota personal, el punto se resalta en amarillo (5).
Las notas personales solo están vinculadas a pacientes (ver más adelante Archivos > Pacientes). Por lo tanto, hay una diferencia entre el modelo genérico y los pacientes. Si cambias de paciente o trabajas en el modelo genérico, los puntos amarillos cambiarán y mantendrán la posición almacenada.
(*) Las categorías de puntos que puedes encontrar son:
- INT: punto internacional
- EUR: punto europeo/francés
- CIN: punto chino
- FN: punto funcional
- NR: punto neurorreflejo
- MASTER: punto maestro

Filtros rápidos
En la pestaña de filtros, se muestran todas las posibles categorías de puntos como iconos, divididos en macrocategorías:
- Sistema de referencia
- Tipos
- Sectores anatómicos
- Frecuencias
Al hacer clic en un filtro, se ocultarán todos los puntos que no pertenezcan a esa categoría tanto en el modelo como en el menú. Al hacer clic nuevamente en el filtro, se cancelará.
N.B. No es posible combinar dos filtros.

Patologías y protocolos
Gestión de la lista
Al abrir el menú "Patologías y protocolos", se muestra una lista de categorías que contienen patologías. Para ver la tarjeta de una patología, abre la categoría haciendo clic en su nombre (1) y luego haz clic en el nombre de la patología (2).
Si prefieres ver la lista en orden alfabético, puedes hacerlo haciendo clic en el ícono de categorías (3) en la esquina superior derecha del menú. Esta vista también permite realizar búsquedas de texto.

Tarjeta de patología
Esta tarjeta se divide en 2 secciones, cada una expandible (el sistema recuerda esta elección para futuras veces):
- La descripción (5), que es un recordatorio de qué es la patología en términos generales
- El protocolo terapéutico (6), donde se encuentran todas las tarjetas necesarias para el tratamiento
El protocolo terapéutico se divide en tablas según la función o etiología del trastorno tratado. Cuando el modelo 3D está abierto, en la esquina superior derecha de cada una de estas tablas, se muestra un ícono de ojo (7) que al hacer clic activa la destacación de los puntos incluidos en el modelo. La tarjeta destacada cambia de apariencia, con un borde azul y el ícono del ojo se colorea de azul.
N.B. Al abrir la tarjeta de patología, siempre se destaca automáticamente la primera tabla en la parte superior.
El último elemento de la tarjeta es una lista de otras patologías que comparten el protocolo terapéutico.

Visión general
Contenidos del menú
- Mapa de áreas
En este menú se encuentran todas las áreas correspondientes a los reflejos presentes en el pie. Desde aquí, puede gestionar la visualización de sistemas, filtrar zonas y ver sus pestañas.
- Protocolos de tratamiento
Lista de desequilibrios con pestañas relacionadas
- Procedimientos personalizados
Para crear y compartir protocolos de tratamiento personalizados.
- Profundizaciones
Sección dedicada a conocimientos teóricos.
Modelos anatómicos
Con ReflexologyMap, solo puede abrir el modelo del pie
 .
.Si intenta abrir otro modelo, ReflexologyMap se cerrará automáticamente.
Mapa de áreas
Aquí también se incluye la herramienta de filtro (2).

Seleccionar un área
La selección de un área y la apertura de su pestaña es posible de dos maneras:
- Haciendo clic en el elemento de la lista
- Haciendo clic directamente en el maniquí
Pestaña del área
La pestaña del área contiene los siguientes elementos, dispuestos de arriba a abajo:
- Nombre
- Sistema
- Ubicación
- Técnica de tratamiento
- Indicaciones sobre cuándo tratar
- Notas personales
Las notas personales están vinculadas solo a los pacientes (ver más adelante Archivos > Pacientes), por lo que hay diferencia entre el modelo genérico y los pacientes. Si cambia al paciente o trabaja en el modelo genérico, los contenidos de las notas cambiarán.

Filtros rápidos
En la pestaña de filtros se enumeran todos los sistemas. Desde aquí, puede ocultarlos uno por uno.

Protocolos de tratamiento
Pestaña de tratamiento
Esta pestaña se divide en 4 secciones:
- La descripción (1), una visión general;
- Las técnicas de apertura del tratamiento (2);
- Las áreas a tratar (3), en orden cronológico de tratamiento;
- Los consejos adicionales (4).
Cuando la pestaña está abierta, las áreas y sistemas resaltados se muestran en el modelo 3D (5).

Gestión de archivos
 ).
). Dentro de este menú, encontrarás:
- Pacientes
- Proveedores
- Paquetes de sesiones
- Fotos y documentos
Gestión de Pacientes

Acceder al archivo de un paciente
Para acceder al archivo de un paciente y comenzar a trabajar en sus registros, debes hacer clic en su nombre. Una vez dentro, el menú cambiará y presentará los archivos y herramientas destinadas a la gestión del paciente. Este menú se divide en:
1) Encabezado, que contiene la foto (o avatar), el nombre del paciente y un botón para acceder a la hoja de información personal.
2) Pestañas de archivo, que te permiten elegir qué lista mostrar debajo.
3) Barra de botones, que varía según el archivo seleccionado.
4) Listas, que contienen los elementos de cada archivo.

Información Personal
Para editar una hoja, debes hacer clic en el botón de edición (1).

Edición de la Información Personal
La hoja de edición de información personal (que es la misma que se presenta al agregar un nuevo paciente) se divide en secciones, algunas accesibles a través de menús desplegables, para mantener la información organizada. Comenzando desde la parte superior, hay espacio para una foto donde puedes cargar la imagen del paciente, nombre y apellido, y pestañas que abren secciones donde se agrupan información del mismo tipo.

Campos Adicionales
Dentro de las secciones, hay algunos campos fijos que no se pueden modificar o eliminar. Sin embargo, en algunas secciones, puedes gestionar campos adicionales que, una vez agregados a la hoja del paciente, estarán disponibles para otros pacientes también. Para agregar un campo o elegir uno existente, haz clic en "Agregar Campo", un botón que se encuentra al final de cada sección. En el cuadro emergente que aparece, puedes agregar un campo ingresando su etiqueta y haciendo clic en AGREGAR, o elegir un campo existente haciendo clic en su nombre en la lista que aparece debajo. Un campo adicional se reconoce por el icono de lápiz a la izquierda de su etiqueta. Para editar una etiqueta, haz clic en el lápiz, ya sea junto a la etiqueta misma o junto a cada entrada en la lista. Al modificar una etiqueta, esta se cambiará para todos los demás pacientes donde esté presente. Para eliminar un campo adicional, haz clic en el icono de papelera en el lado derecho del campo.

Tratamientos

Gestión de carpetas
Para agregar una carpeta, se debe utilizar el botón correspondiente (3), que se encuentra a la derecha en la barra de botones. Para cambiar el orden de visualización de las carpetas, se pueden mover directamente con el mouse (o con el dedo en dispositivos táctiles). Cuando se crea una carpeta, aparece un nuevo botón en el menú, con un fondo blanco, que se puede contraer o expandir haciendo clic dentro de él. Cuando está expandido, se muestran la barra de botones de la carpeta (5) y la lista de tratamientos (7).
La pestaña de antacedente no tiene una fecha y su función es ingresar los datos iniciales (anamnéticos) de un ciclo de tratamientos, para poder realizar un seguimiento de la evolución a lo largo del tiempo. Como se verá más adelante, al realizar un seguimiento de los síntomas, será posible visualizar un informe del ciclo de tratamientos, al que se puede acceder desde el botón de estadísticas (6), para mostrar al cliente o simplemente archivar.
Es posible mover los tratamientos de una carpeta a otra, simplemente tomando el tratamiento (con el mouse o con el dedo) y soltándolo en la carpeta de destino. Para eliminar toda una carpeta, se debe hacer clic en el icono de los 3 puntos (
 ) y seleccionar Eliminar carpeta del menú.
) y seleccionar Eliminar carpeta del menú.N.B. De esta manera, también se eliminarán todos los tratamientos que estén dentro de la carpeta.
Agregar un tratamiento
Para agregar un tratamiento, se debe hacer clic en el botón (+) en la barra de botones de la carpeta. El tratamiento agregado, como se mencionó anteriormente, se mostrará en la lista que se encuentra debajo.
Agregar un paquete de sesiones
Si se han creado paquetes de sesiones (ver sección dedicada Paquetes de sesiones), se pueden agregar varios tratamientos preconfigurados a una carpeta. Para hacer esto, se debe hacer clic en el botón 'Paquetes de sesiones' (4) e indicar en qué carpeta se agregarán.
Una vez seleccionado el paquete que se desea agregar, solo hay que indicar en qué carpeta clínica se agregará utilizando el botón 'Agregar a...'.

La pestaña del historial médico
Cuando se crea una nueva carpeta, se solicita ingresar el nombre de la carpeta. En ella también se pueden ingresar información de antecedentes (8), que es opcional y sirve para indicar la información inicial del ciclo de tratamientos incluido en la carpeta. Para modificar más adelante el nombre de una carpeta o la información de antecedentes, se debe hacer clic en el botón 'Pestaña de historial médico' en la barra de botones (5).

La pestaña de tratamiento
Cuando se hace clic en un tratamiento de la lista o se agrega uno nuevo, se abre la pestaña de tratamiento. En su interior, se encuentran las siguientes secciones:
- La carpeta en la que está incluido (9), que se puede cambiar haciendo clic
- Fecha y hora del tratamiento (ver sección de la guía Funcionalidades > Agenda)
- El costo de la sesión
- Una etiqueta que se mostrará junto a la fecha en la lista de tratamientos
- La prescripción, con la posibilidad de imprimirla
- Los síntomas indicados por el paciente
- Las secciones específicas de los diferentes mapas temáticos: puntos, meridianos, puntos auriculares, etc.
- Fotos y documentos

Gestión de síntomas
Esta sección permite realizar un seguimiento de los síntomas y su intensidad en autoevaluación, reportados por el paciente con el objetivo de monitorear la efectividad de una terapia, especialmente dentro de un ciclo de tratamientos.
Para ingresar un síntoma, se debe hacer clic en el botón 'Agregar síntoma'. Se abrirá una ventana emergente donde se puede ingresar un nuevo síntoma o seleccionar uno existente en el archivo. Para modificar un síntoma, se debe hacer clic en el ícono del lápiz. Si se modifica el nombre de un síntoma, se cambiará en todos los lugares donde esté presente, incluso en otros tratamientos y pacientes. Para eliminar un síntoma del tratamiento, se debe hacer clic en el ícono de la papelera que se encuentra a la derecha.
Para indicar el valor de un síntoma, se debe utilizar el menú desplegable que se encuentra a la derecha, junto a la papelera: los valores posibles van desde 0 (sin dolor) hasta 10 (dolor máximo). Si se deja vacío, significa que no se ha evaluado: esto puede ocurrir, por ejemplo, en un ciclo de tratamientos cuando se agrega un nuevo síntoma que no se había reportado anteriormente. En este caso, si se vuelve a abrir una sesión anterior, el síntoma se mostrará nuevamente, pero como no se había evaluado previamente debido a su ausencia, no se mostrará valorado.

Secciones específicas de los mapas temáticos
Para cada mapa temático, dentro de la pestaña de tratamiento hay una sección donde se pueden ingresar elementos específicos relacionados con el modelo 3D.
- Si el mapa temático no está abierto (fig. 1), todo lo que se haya ingresado en la sección será visible pero no se podrá modificar. Para poder modificarlo, es necesario abrir el mapa utilizando los botones que se encuentran justo debajo.
- Si el mapa temático está abierto, los elementos se pueden modificar.


El informe de la carpeta clínica
Cuando se administra una carpeta clínica que no sea la de sistema (la carpeta de Sesiones singulares), es posible ver (y posteriormente imprimir) un informe de todo el ciclo de tratamientos. Al hacer clic en el ícono del informe (
 ), se abrirá una pestaña que contiene la lista de todos los tratamientos con las descripciones y detalles ingresados en las diversas pestañas de tratamiento, ordenados por fecha. Además, en la parte superior de esta pestaña se encuentra un gráfico que representa la evolución de los síntomas monitoreados.
), se abrirá una pestaña que contiene la lista de todos los tratamientos con las descripciones y detalles ingresados en las diversas pestañas de tratamiento, ordenados por fecha. Además, en la parte superior de esta pestaña se encuentra un gráfico que representa la evolución de los síntomas monitoreados.
Recibos
La lista de recibos se puede ver haciendo clic en la pestaña correspondiente en el menú de pacientes.

Detalles del recibo
Al agregar o modificar un recibo, aparece un formulario donde puedes ingresar varios detalles como la fecha, número de recibo, descripción y valor. Una vez completado y guardado, puedes imprimir el recibo (3), que se mostrará en papel membretado, siempre y cuando tus datos estén presentes (2). Consulta la sección de la guía sobre Funciones > Inicio de sesión e información personal.

Nota: Los recibos son independientes de los tratamientos, aunque forman parte del estado financiero general del paciente. Esta configuración es útil para gestionar casos en los que un paciente no paga el monto total al final de una sesión, pero puede querer pagar en cuotas un ciclo completo de tratamiento o pagar el monto total de una vez. Es responsabilidad del operador indicar en las notas a qué se refiere el recibo.
Filtros y estadísticas

La herramienta de filtros y estadísticas te permite aplicar filtros a los pacientes según cualquier información completada en los registros de pacientes y tratamientos, como edad, alergias, síntomas, etc.
Para filtrar la lista de pacientes, simplemente selecciona las casillas de verificación junto a cada elemento. Los botones de los pacientes que no coinciden con los filtros seleccionados se volverán transparentes. Para aplicar los filtros, haz clic en el botón 'Aplicar filtros' (3).

Cuando los pacientes están filtrados, aparece un botón 'Pacientes filtrados' en el menú, indicando que el filtro está activo. Al hacer clic en él, puedes volver a los filtros y gestionarlos.

La pestaña de filtros cambia su apariencia y muestra los filtros aplicados. Para borrar los filtros, haz clic en el botón 'Restablecer filtros' (4).
El uso de filtros no solo sirve para realizar búsquedas, sino también para realizar pequeñas campañas de marketing por correo electrónico dirigidas al grupo de pacientes filtrados. Para hacer esto, haz clic en el botón 'Herramientas de marketing' (5) y sigue las instrucciones (ver sección siguiente del menú Archivos > Pacientes > Herramientas de marketing).

Herramientas de marketing

Correos electrónicos múltiples
Al acceder al área de correos electrónicos múltiples, puedes gestionar la creación y el envío de mensajes promocionales u otros tipos de comunicaciones. El límite mensual de mensajes enviados es de 500. Para crear un nuevo mensaje, haz clic en el botón 'ESCRIBIR UN MENSAJE'. Para seleccionar un mensaje guardado, haz clic en el asunto.

Componer un mensaje es sencillo e implica ingresar un asunto, que también será el asunto del correo electrónico enviado al paciente, y un cuerpo de texto. Una vez que se ha compuesto el mensaje, se puede guardar o previsualizar.

La previsualización te permite ver cómo se verá el mensaje para el destinatario. La imagen de perfil, nombre y dirección de correo electrónico del remitente se agregan automáticamente al cuerpo del mensaje (consulta la sección de la guía sobre Funciones > Inicio de sesión e información personal para completar estos campos).
Desde aquí, también puedes seleccionar los destinatarios del mensaje (1), que pueden ser:
- Todos los pacientes
- Pacientes filtrados
Al hacer clic en el botón 'ENVIAR', se enviará un mensaje a todas las direcciones de correo electrónico (si están disponibles) de los destinatarios seleccionados.

Proveedores
La ficha del proveedor está dividida en varias secciones, de manera similar a la ficha de datos del paciente (ver sección del menú Archivos > Pacientes > Datos). También puedes agregar campos personalizados para completar la información.

Paquetes de Sesiones
La ficha del paquete te permite ingresar varios elementos útiles para este propósito:
- Título
- Descripción
- Número de sesiones
- Costo por sesión
Una vez que se guarda la ficha, puedes importar el paquete de sesiones desde el archivo de tratamientos del paciente (ver sección del menú Archivos > Pacientes > Tratamientos).

Fotos y Documentos

Agenda
Agregar una cita
Para agregar una cita a la agenda, haz clic en la media hora de inicio y luego en la media hora de finalización (1).
En la ficha de edición de una cita, además de la etiqueta, puedes indicar a qué paciente se refiere (2).

Si haces clic en el botón "Elegir un paciente" (2), aparecerá una lista para seleccionar al paciente.

Al hacer clic en una entrada de la lista, la ficha de la cita se vinculará al paciente seleccionado, quien aparecerá debajo de la etiqueta con un fondo naranja (3). También puedes convertir una cita genérica en un tratamiento haciendo clic en el botón "Convertir en tratamiento" (4).

Colores de las citas
Las citas genéricas y los tratamientos se distinguen por color en la agenda:
- Azul para los tratamientos
- Verde para las citas genéricas

Búsqueda
Una vez que ingreses los términos de búsqueda y hagas clic en "Buscar", los resultados se mostrarán divididos en secciones. Al hacer clic en las secciones, se mostrarán los resultados de esa sección en la lista. Al hacer clic en un resultado, se abrirá la ficha correspondiente.

Para cancelar una búsqueda, haz clic en la pequeña "x" en el lado derecho del campo de búsqueda.
Historial de búsqueda
iáomai registra todas las búsquedas realizadas. Por lo tanto, cuando vuelvas atrás, canceles una búsqueda o ingreses a la aplicación, el menú mostrará el historial de búsqueda (que se puede borrar con el botón "Borrar historial"). Si deseas eliminar una sola entrada del historial, simplemente haz clic en la pequeña "x" que se encuentra en el lado derecho de cada fila. Al hacer clic en una entrada del historial, se realizará nuevamente esa búsqueda específica.

Personalización
 ) se encuentra en el menú de configuración.
) se encuentra en el menú de configuración.Desde aquí, puedes configurar:
- El color de la aplicación
- El tipo de piel
- El tamaño de los textos
- El tipo de puntero (mouse o dedo)
Esta última opción es útil si estás trabajando en un dispositivo que permite la presencia de un mouse y una pantalla táctil al mismo tiempo.

Inicio de sesión y datos personales

Inicio de sesión y cierre de sesión
Al hacer clic en el botón "LOGIN", se abre una ventana emergente donde puedes ingresar tus credenciales de acceso.
Una vez iniciada la sesión, el aspecto del menú cambia y en lugar del botón de inicio de sesión, encontrarás tu nombre y apellido, el botón para modificar tus datos (1) y el botón para cerrar sesión (2).
Con iáomai, puedes conectar hasta dos dispositivos al mismo tiempo. Si se conecta un tercer dispositivo, se te pedirá que desconectes uno de los dispositivos previamente conectados.

Cierre de sesión completo
Cuando cierras sesión, te desconectas, pero los datos permanecen en memoria. Para borrar completamente los datos y el usuario del dispositivo debe hacer clic en el botón "Cambiar usuario" (3).

Edición de datos personales
Al hacer clic en el ícono del lápiz (1), puedes acceder a la edición de tus datos personales, donde puedes ingresar información personal y empresarial, avatar y logotipo profesional.

Respaldo y sincronización
Para crear un nuevo respaldo, haz clic en el botón "Crear un respaldo", y si solo quieres descargar un documento HTML con los datos, haz clic en "Descargar hoja de datos".

Cuando creas un nuevo respaldo, puedes indicarle un nombre para reconocerlo fácilmente, aunque todos los respaldos tienen una fecha y hora que los distingue.

Recuperar un respaldo existente
Recuperar un respaldo existente significa reemplazar definitivamente todos los datos en tu archivo con los del respaldo. Por lo tanto, esto solo debe hacerse si eres consciente y tienes la intención de hacerlo.
Al hacer clic en un respaldo de la lista (si los hay), se abre una pestaña que muestra el nombre del respaldo. Justo debajo, puedes encontrar el botón para eliminar el respaldo del servidor. Esta operación también es permanente y debe hacerse con precaución.
Al hacer clic en el botón "Restaurar este respaldo", se inicia el proceso de reemplazo de la información, después de dos mensajes de solicitud de autorización. Una vez que se completa el reemplazo, recibirás un mensaje de confirmación y los datos se habrán actualizado.

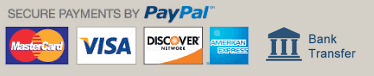
 Italiano
Italiano English
English Español
Español Français
Français